- يعد Microsoft Excel أشهر أداة جداول بيانات في العالم.
- سيوضح لك الدليل أدناه ما يجب القيام به لاستعادة شريط أدوات MS Excel الخاص بك.
- لمزيد من المعلومات حول هذا المنتج المذهل ، تحقق من موقعنا مركز Excel مخصص.
- إذا كنت بحاجة إلى معرفة المزيد عن مجموعة البرامج بأكملها ، فتحقق من صفحة دروس Excel.
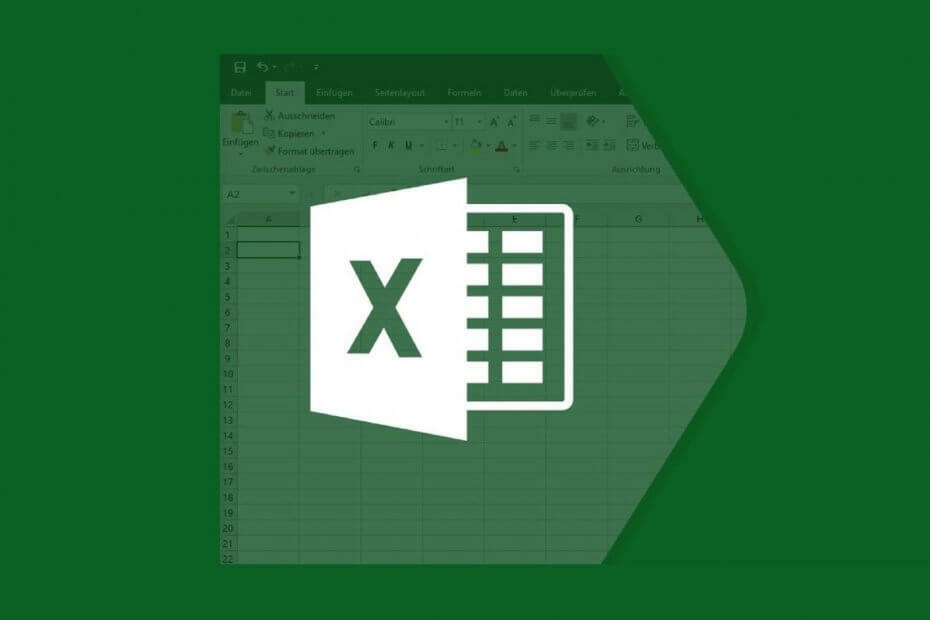
سيعمل هذا البرنامج على إصلاح أخطاء الكمبيوتر الشائعة ، ويحميك من فقدان الملفات ، والبرامج الضارة ، وفشل الأجهزة ، وتحسين جهاز الكمبيوتر الخاص بك لتحقيق أقصى أداء. إصلاح مشكلات الكمبيوتر وإزالة الفيروسات الآن في 3 خطوات سهلة:
- قم بتنزيل Restoro PC Repair Tool التي تأتي مع التقنيات الحاصلة على براءة اختراع (براءة اختراع متاحة هنا).
- انقر ابدأ المسح للعثور على مشكلات Windows التي قد تتسبب في حدوث مشكلات بجهاز الكمبيوتر.
- انقر إصلاح الكل لإصلاح المشكلات التي تؤثر على أمان الكمبيوتر وأدائه
- تم تنزيل Restoro بواسطة 0 القراء هذا الشهر.
مايكروسوفت اكسل هي واحدة من أكثر الأدوات تعقيدًا في مجموعة Office ، وهي تأتي مع الكثير من الوظائف ، والتي يتم التلاعب بمعظمها باستخدام شريط الأدوات. يجعل شريط الأدوات المفقود من الصعب إنجاز العمل باستخدام Excel.
بدون هذه العناصر الحاسمة في Excel ، لن تكون قادرًا على إنجاز المهام بسرعة ، لذلك ، من المفهوم ، أنك تبحث عن حلول.
شريط الأدوات المفقود أو المخفي بتنسيق اكسل شكوى شائعة ، ولكن هذا ليس خطأ أو مشكلة من Excel نفسه. عادة ما تتسبب إعدادات العرض غير الصحيحة في ذلك. تعرف على كيفية استعادة شريط الأدوات الخاص بك في Excel.
كيف يمكنني استعادة شريط الأدوات الخاص بي في Excel؟
1. الشريط مخفي ، إظهار الشريط
- في نافذة MS Excel ، انقر فوق خيارات عرض الشريط لإظهار الخيارات التالية:
-
الشريط الإخفاء التلقائي:
- يختفي الشريط عند العمل على الورقة ولا يظهر إلا عند النقر ALT أو انقر فوق أكثر رمز القطع الناقص.
-
إظهار علامات التبويب:
- اعرض علامات التبويب فقط واترك شريط الأدوات والشريط مخفيين.
-
إظهار علامات التبويب والأوامر:
- اعرض علامات التبويب والأوامر في جميع الأوقات.
- حدد إما إظهار علامات التبويب أو إظهار علامات التبويب والأوامر لعرض شريط الأدوات الخاص بك لإظهار المفقود اكسل شريط الأدوات.
2. إذا كانت علامة تبويب الوظيفة الإضافية لا تظهر في Excel

- ضرب ملف رابط القائمة أعلى الصفحة.
- من قائمة "ملف" ، حدد خيارات.
- بعد ذلك ، انتقل إلى ملف الوظائف الإضافية قسم من اللوحة اليمنى وحدد العناصر المعطلة.
- إذا اكسل لتعطيل الوظيفة الإضافية ، ستجدها في القائمة هنا.
- حدد الوظائف الإضافية التي فقدت علامة التبويب الخاصة بها واضغط عليها ممكن.
3. حلول أخرى عندما تكون أشرطة أدوات Excel مفقودة
- صحافة CTRL + F1، وهو اختصار الشريط.
يؤدي الضغط على زر الشريط عندما يكون شريط الأدوات مرئيًا إلى إخفائه. إذا كان شريط الأدوات لا يظهر في اكسل، يجعله اختصار الشريط مرئيًا.
- انقر فوق علامة تبويب لعرض الشريط مؤقتًا.
- ثم ، في الجزء السفلي الأيمن من الشاشة ، انقر فوق دبوس رمز لتثبيت الشريط على الشاشة بشكل دائم.
- انقر نقرًا مزدوجًا فوق أسماء علامات التبويب المرئية.
- انقر بزر الماوس الأيمن فوق علامة التبويب وقم بإلغاء تحديدها طي الشريط (أو تصغير الشريط، اعتمادًا على إصدار Excel الخاص بك).
- إذا قمت بتحديد خيار إخفاء الشريط تلقائيًا، أثناء العمل على الورقة ، يختفي الشريط وشريط الأدوات.
- لمشاهدتها ، ما عليك سوى تحريك الماوس إلى أعلى المصنف والنقر فوق.
لاحظ أن العناصر المذكورة أعلاه ليست خطوات لحل مشكلة عدم ظهور شريط الأدوات في Excel ؛ إنها بالأحرى حلول فردية يمكن أن تساعدك في استعادة شريط الأدوات الخاص بك اكسل. أيضا ، يمكنك تجربتها بأي ترتيب.
لا يظهر الشريط أو شريط الأدوات في اكسل نادرًا ما يكون علامة على مشكلة أو خطأ ؛ يرجع ذلك في الغالب إلى إعدادات عرض الشريط. اضغط على اختصار الشريط (CTRL + F1) لإظهار شريط أدوات Excel مفقودًا.
إذا لم يؤد ذلك إلى حل المشكلة ، فجرّب حلًا آخر في هذه الصفحة.
 هل ما زلت تواجه مشكلات؟قم بإصلاحها باستخدام هذه الأداة:
هل ما زلت تواجه مشكلات؟قم بإصلاحها باستخدام هذه الأداة:
- قم بتنزيل أداة إصلاح الكمبيوتر تصنيف عظيم على TrustPilot.com (يبدأ التنزيل في هذه الصفحة).
- انقر ابدأ المسح للعثور على مشكلات Windows التي قد تتسبب في حدوث مشكلات بجهاز الكمبيوتر.
- انقر إصلاح الكل لإصلاح المشكلات المتعلقة بالتقنيات الحاصلة على براءة اختراع (خصم حصري لقرائنا).
تم تنزيل Restoro بواسطة 0 القراء هذا الشهر.
أسئلة مكررة
Microsoft Excel هو أداة جداول البيانات المخصصة لملف جناح مايكروسوفت أوفيس.
إذا كنت لا تستطيع تحمل تكلفة Microsoft Excel ، فهناك دائمًا جداول بيانات Google أو ملف أداة جداول البيانات من LibreOffice.
إذا كنت بحاجة إلى حذف مئات الصفوف دفعة واحدة في Excel ، فلا داعي للقيام بذلك واحدًا تلو الآخر. تحقق من هذا البرنامج التعليمي على كيفية حذف عدة صفوف Excel مرة واحدة.


