يشكو بعض مستخدمي Windows 10 من مشكلة يواجهونها متجر مايكروسوفت. كلما حاولوا فتح محل، فإنه يعرض رسالة خطأ ، "حاول مرة أخرى. شيء ما حدث في نهايتنا."السبب الأكثر احتمالا وراء هذا الخطأ هو الفساد في محل ملفات النظام. ما عليك سوى اتباع هذه الإصلاحات على جهاز الكمبيوتر الخاص بك وسيتم حل المشكلة بسهولة بالغة.
الإصلاح 1 - إعادة تمكين خدمة تثبيت متجر Microsoft
1. خدمات البحث في مربع بحث Windows.
2. الآن ، انقر فوق خدمات لفتح مدير الخدمة.
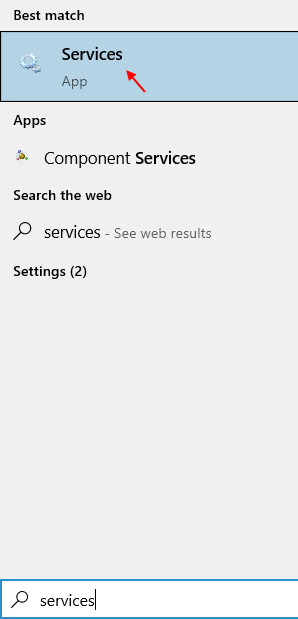
3. الآن ، حدد الموقع خدمة تثبيت متجر Microsoft.

4. الآن ، انقر نقرًا مزدوجًا فوق خدمة تثبيت متجر Microsoft.
5. إختر نوع بدء التشغيل مثل تلقائي وانقر فوق بداية لبدء الخدمة.

6. إعادة تشغيل جهاز الكمبيوتر الخاص بك.
الإصلاح -2 أعد تشغيل خدمة متجر Windows من CMD-
إعادة تشغيل Windows محل الخدمة الموجودة على جهاز الكمبيوتر الخاص بك قد تحل مشكلتك.
1. لفتح ملف موجه الأمر نافذة ، اكتب "كمد" في ال يبحث بجانب أيقونة Windows.
2. ثم انقر على اليمين على "موجه الأمر"في نتيجة البحث المرتفعة ، ثم انقر على"تشغيل كمسؤول“.
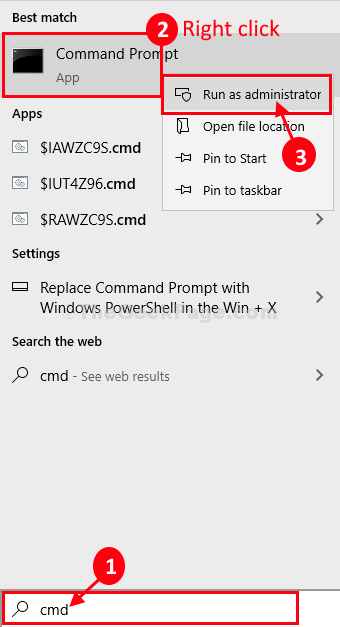
3. في موجه الأمر نافذة او شباك، نسخ ولصق هذا الأمر وضرب يدخل لتنفيذ الأمر على جهاز الكمبيوتر الخاص بك.
بدء تهيئة sc WSService = الطلب

يغلق موجه الأمر نافذة او شباك.
اعادة التشغيل حاسوبك.
بعد إعادة تشغيل جهاز الكمبيوتر الخاص بك ، تحقق مما إذا كان محل تعمل أم لا.
الإصلاح 3 - إعادة تعيين متجر Windows باستخدام Powershell
1. انقر على أيقونة Windows واكتب "بوويرشيل“.
2. الآن، انقر على اليمين على أيقونة بوويرشيل واختيار شغلها كمسؤول.
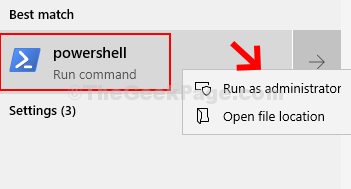
3. بعد ذلك ، انسخ والصق الأمر الوارد أدناه في نافذة بوويرشيل واضغط على مفتاح الإدخال للتنفيذ.
الحصول على AppXPackage | Foreach {Add-AppxPackage -DisableDevelopmentMode -Register "$ ($ _. InstallLocation) \ AppXManifest.xml"}

بمجرد تنفيذ البرنامج بالكامل ، أغلق نافذة بوويرشيل.
الإصلاح -4 إعادة تعيين ذاكرة التخزين المؤقت
في بعض الأحيان ، قد تتسبب ذاكرة التخزين المؤقت للمتجر التالفة في حدوث هذه المشكلة.
1. البحث عن "wsreset.exe " من شريط بحث Windows 10.
2. عندما ترى "wsreset.exe"في البحث ، انقر عليه لتنفيذه.
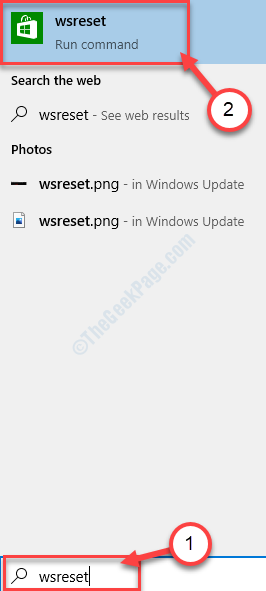
ستظهر محطة CMD. ستبدأ عملية إعادة الضبط في وقت واحد.
انتظر قليلا ثم اعادة التشغيل حاسوبك.
الإصلاح 5 - استخدام موجه الأوامر
1. كتابة "كمد"في مربع البحث.
2. ثم انقر على اليمين على "موجه الأمر"في نتيجة البحث المرتفعة ، ثم انقر على"تشغيل كمسؤول“.
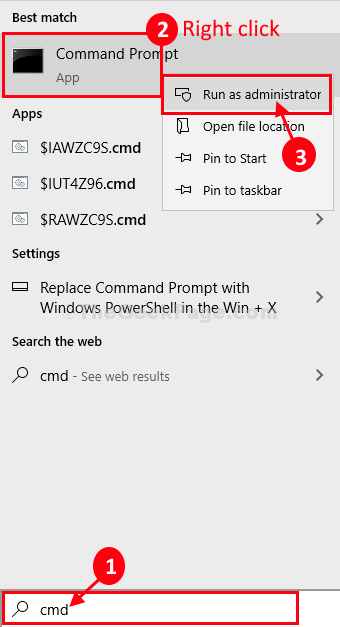
3. أنت الآن بحاجة إلى تنفيذ هذه الرموز من خلال نسخ اللصق كل من هذه واحدة تلو الأخرى ثم الضرب يدخل. سيؤدي هذا إلى تنفيذ هذه الأوامر بالتتابع.
تكوين SC wuauserv بدء = بدء بت التكوين التلقائي لـ SC = التكوين التلقائي لـ SC cryptsvc بدء = بدء تشغيل برنامج تثبيت موثوق به تلقائيًا لـ SC = تلقائي.
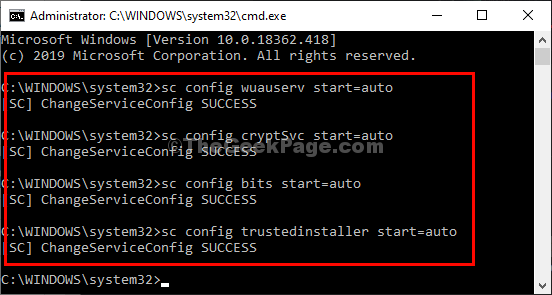
بعد ذلك أغلق نافذة cmd وأعد تشغيل الكمبيوتر. حاول مرة أخرى لمعرفة ما إذا كانت المشكلة قائمة.
الإصلاح -6 إعادة تسمية مجلد SoftwareDistribution-
إعادة تسمية توزيع البرمجيات المجلد قد يحل هذه المشكلة لك.
1. صحافة مفتاح Windows + R.، يكتب "كمد"ثم انقر على"نعم“.
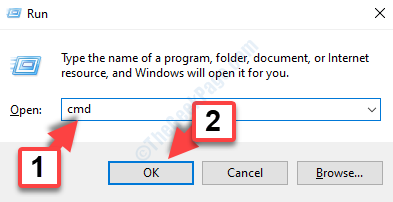
2. قم بتنفيذ مجموعات الأوامر هذه لإيقاف بعض الخدمات مؤقتًا على جهاز الكمبيوتر الخاص بك.
توقف صافي wuauserv. صافي توقف cryptSvc. بت توقف صافي. صافي توقف msiserver
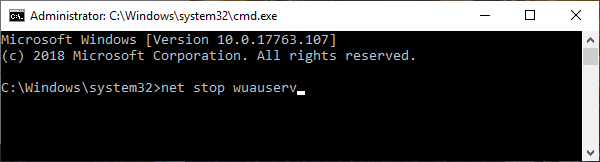
ستؤدي هذه العملية إلى إيقاف بعض الخدمات لفترة قصيرة من الزمن.
3. للخطوة الرئيسية ، نسخ ولصق هذه الأوامر واحدًا تلو الآخر واضغط يدخل لإعادة تسمية "توزيع البرمجيات' و ال 'كاتروت 2' مجلد.
ren C: \ Windows \ SoftwareDistribution SoftwareDistribution.old. ren C: \ Windows \ System32 \ catroot2 catroot2.old

4. ومع ذلك ، الآن لإعادة تشغيل تلك الخدمات مرة أخرى. للقيام بذلك ، قم بتنفيذ هذه الأوامر بالتتابع.
بداية net wuauserv. بدء صافي cryptSvc. بت البداية الصافية. بداية net msiserver
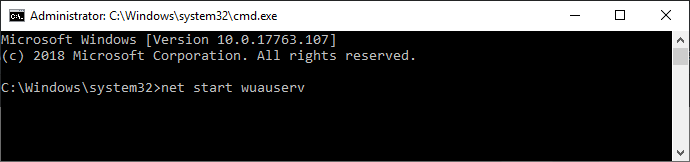
يغلق موجه الأمر نافذة او شباك.
اعادة التشغيل حاسوبك.
بعد إعادة تشغيل جهاز الكمبيوتر الخاص بك ، تحقق مما إذا كان محل تعمل أم لا.
الإصلاح 7 - تصحيح المنطقة الزمنية الخاصة بك في حساب Microsoft الخاص بك عبر الإنترنت
1. تسجيل الدخول إلى الخاص بك حساب Microsoft عبر الإنترنت باستخدام حساب البريد الإلكتروني الخاص بـ Microsoft وكلمة المرور بالانتقال إلى المسؤول حلقة الوصل.
2. انقر فوق معلوماتك.
3. انقر فوق تحرير معلومات الملف الشخصي.

4. الآن ، حدد تصحيح دولة و صحيح وحدة زمنية.
5. انقر فوق حفظ.
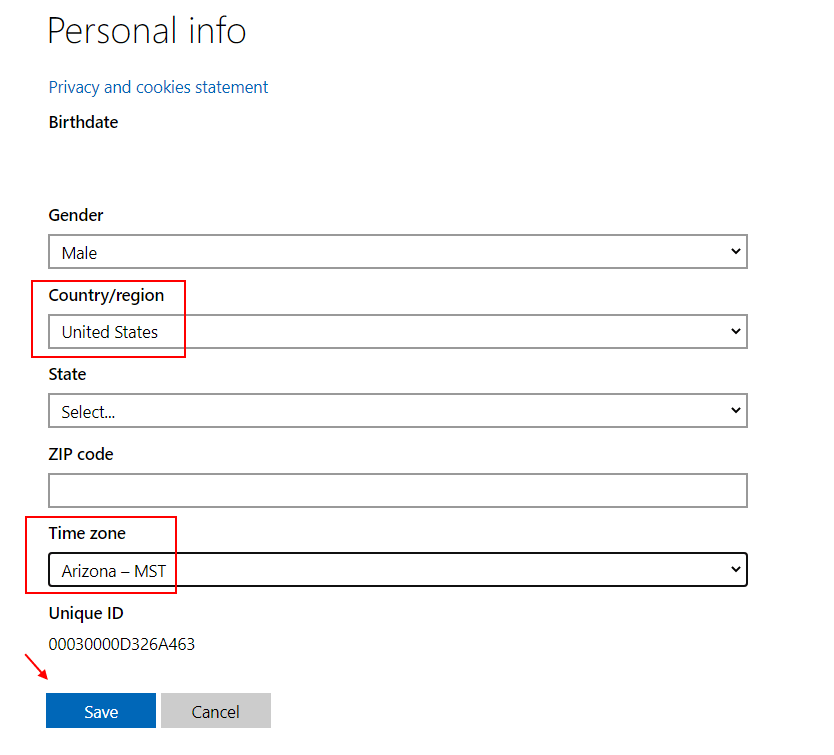
6. مفتوح الان متجر مايكروسوفت على جهاز الكمبيوتر الخاص بك.
7. الآن، خروج وثم تسجيل الدخول عاد ثانية.
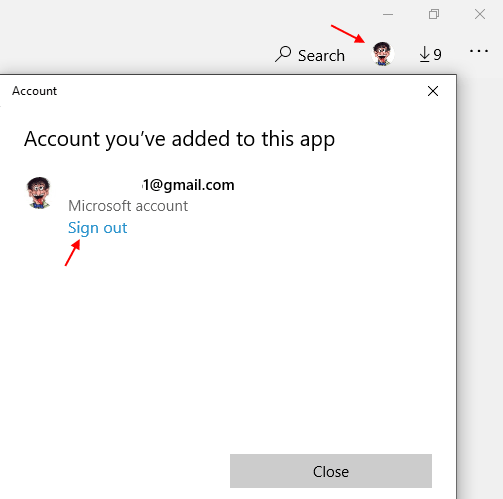
الآن ، حاول مرة أخرى.


