أثناء تثبيت واستخدام بعض تطبيقات Windows من المتجر ، قد تلاحظ رسالة الخطأ هذه - "المستخدم المحدد ليس لديه خطأ ملف تعريف صالح‘. تحدث هذه المشكلة عادةً بسبب عدم وجود إذن مناسب من WindowsApps مجلد أو هناك أي تطبيق تابع لجهة خارجية يتعارض مع عملية التطبيق.
الفحوصات الأولية-
1. فقط اعادة التشغيل جهاز الكمبيوتر الخاص بك مرة ثم تحقق من التطبيق مرة أخرى.
2. قم بتعطيل برنامج مكافحة الفيروسات (إن وجد) وحاول الوصول إلى التطبيق مرة أخرى.
الإصلاح 1 - تحديث وإعادة تشغيل جهاز الكمبيوتر الخاص بك
1. انقر فوق زر البدء ثم رمز الإعدادات لفتحه الإعدادات.
2. انقر فوق التحديث والأمان.
3. الآن، تحقق من وجود تحديثات وتحديث جهاز الكمبيوتر الخاص بك ، إذا كان هناك أي تحديثات.
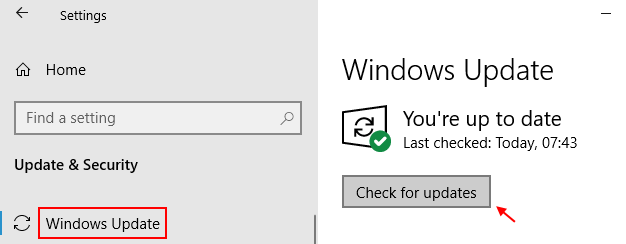
4. إعادة تشغيل جهاز الكمبيوتر الخاص بك.
الإصلاح 2 - إلغاء تثبيت تطبيقات الطرف الثالث المتضاربة
يمكنك إلغاء تثبيت تطبيقات الجهات الخارجية المتضاربة من النظام لإصلاح المشكلة.
ملاحظة –
وفقًا لتقارير المستخدم ، هذان هما الجانيان اللذان يتسببان في حدوث هذه المشكلة.
أ. مشغل CloudPaging. ب. Creo Trial (برنامج CAD ثلاثي الأبعاد)
1. في البداية ، اضغط على مفتاح Windows + R..
2. ثم اكتب "appwiz.cpl“. بعد ذلك ، اضغط على يدخل مفتاح.
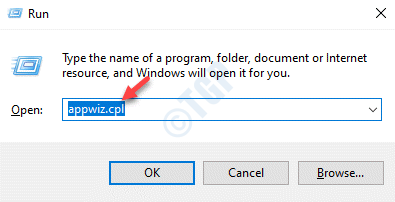
3. انقر بزر الماوس الأيمن فوق التطبيق الإشكالي وانقر فوق "الغاء التثبيت“.
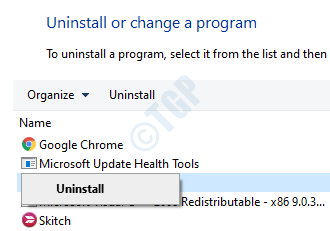
بمجرد إزالة تثبيت هذا البرنامج ، أغلق نافذة لوحة التحكم. حاول الوصول إلى التطبيق مرة أخرى. تستطيع ايضا استخذام بأي طريقة أخرى لإلغاء التثبيت هذه التطبيقات.
الإصلاح 3 - إلغاء تثبيت التطبيق وإعادة تثبيته
إذا لم يساعدك شيء حتى الآن في حل المشكلة ، فحاول إلغاء تثبيت التطبيق من جهازك. إعادة تشغيل جهازك. ثم قم بتثبيت التطبيق على جهاز الكمبيوتر الخاص بك ومرة أخرى.
يجب أن يؤدي التثبيت الجديد للتطبيق إلى حل المشكلة.
الإصلاح 4 - امتلك مجلد WindowsApps
كما ناقشنا ، أحد الأسباب الرئيسية وراء هذه المشكلة هو عدم وجود إذن مناسب من WindowsApps.
خطوات لعرض المجلدات المخفية
1. اضغط على مفتاح Windows + E. مفاتيح لفتح شاشة File Explorer.
2. بعد ذلك ، انقر فوق "منظر"على شريط القوائم.
3. ثم انقر فوق "خيارات“.

4. في ال خيارات المجلد نافذة ، اذهب إلى "منظر" التبويب.
5. من الآن فصاعدا ، التحقق من الخيار "إظهار الملفات والمجلدات ومحركات الأقراص المخفية“.

6. بعد ذلك ، انقر فوق "تطبيق"ثم في"نعم“.

خطوات امتلاك مجلد WindowsApps
1. بادئ ذي بدء ، افتح File Explorer بالضغط على مفتاح Windows + مفتاح E معًا.
2. ثم انتقل إلى هذا الموقع -
C: / ملفات البرنامج
3. بعد ذلك ، انقر بزر الماوس الأيمن فوق "WindowsApps"وانقر على"الخصائص"للوصول إليه.

4. بعد ذلك ، انقر فوق "حماية" التبويب.
5. بعد ذلك ، انقر فوق "متقدم"لتغيير الإعدادات المتقدمة.
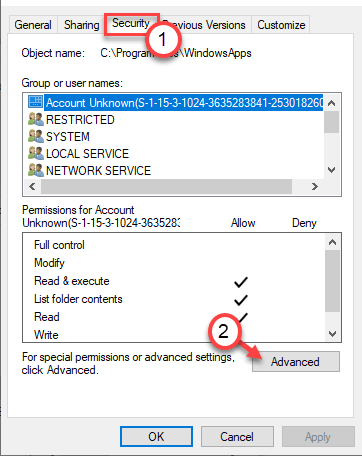
6. ستلاحظ أن المالك الحالي للمجلد معين إلى "TrustedInstaller".
7. يجب عليك تعديله. ثم انقر فوق "يتغيرون“.
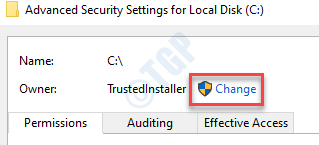
8. بعد ذلك ، انقر فوق "متقدم“.
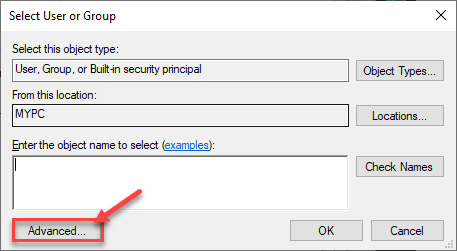
9. فقط ، فقط انقر فوق "أجد الآن“.
10. ستجد هنا قائمة بالمستخدمين والمجموعات. بعد ذلك ، قم بالتمرير لأسفل عبر قائمة المجموعات أو المستخدمين وحدد اسم المستخدم الخاص بك.
(بالنسبة لي ، إنه "Sambit" لأنه اسم حسابي. )
11. انقر فوق "نعم“.
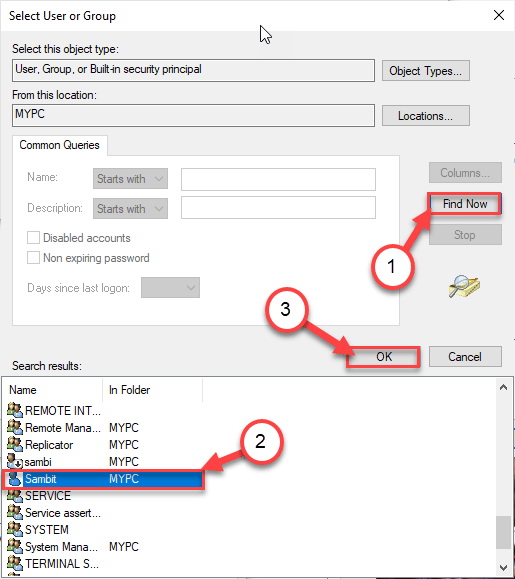
10. أخيرًا ، انقر فوق "نعم"لتغيير الملكية.

11. ثم، التحقق من المربع بجانب "استبدال المالك في الحاويات الفرعية والعنصر“. وانقر على "تطبيق“.

12. بعد ذلك ، عليك منح التحكم الكامل في المجلد لحسابك.
13. هنا ، انقر فوق "يضيف"لاختيار مدير.

14. بعد ذلك ، انقر فوق "حدد مدير“.
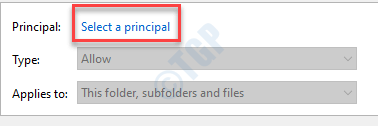
15. مرة أخرى ، انقر فوق "متقدم“.

16. مرة أخرى ، انقر فوق "أجد الآن“.
17. بعد ذلك ، قم بالتمرير لأسفل وحدد اسم حسابك (بالنسبة لهذا الكمبيوتر ، يكون "سامبيت“.)
18. احفظ التغيير بالضغط على "نعم“.
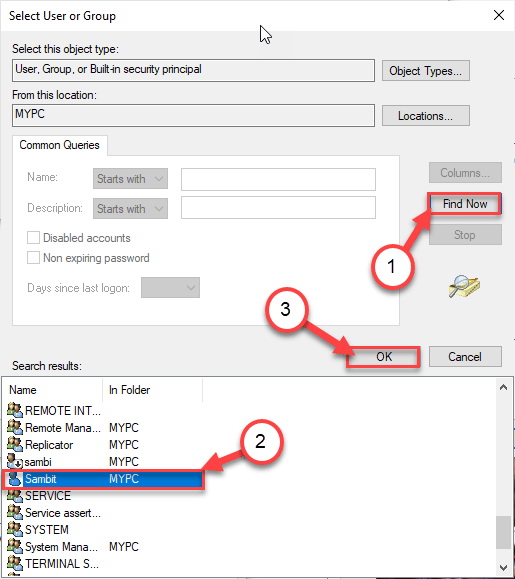
19. انقر فوق "نعم"لإضافة هذا الكائن.

20. التالي، التحقق من المربع بجوار "تحكم كامل" اختيار.
21. ثم انقر فوق "نعم“.
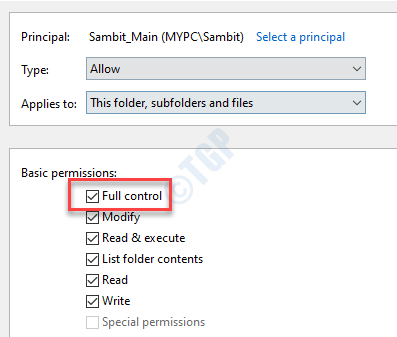
22. أخيرًا ، انقر فوق "تطبيق"ثم في"نعم“.

23. في إعدادات الأمان المتقدمة ، انقر فوق "تمكين الميراث“.

24. بالعودة إلى إعدادات الأمان المتقدمة ، انقر فوق "تطبيق" و "نعم"لحفظه.

أغلق شاشة File Explorer. إعادة تشغيل حاسوبك.
سيعطي هذا ملكية مجلد Appdata لحسابك. حاول الوصول إلى التطبيق مرة أخرى.
الإصلاح 5 - نقل مجلد WindowsApps
حاول نقل مجلد Appdata من الموقع الافتراضي إلى موقع آخر على جهاز الكمبيوتر الخاص بك.
1. فقط اضغط على مفتاح Windows + E. مفاتيح معا.
2. عندما يفتح مستكشف الملفات ، انتقل إلى هذا الموقع -
C: \ Program Files \ WindowsApps
3. ثم ، انقر بزر الماوس الأيمن فوق "WindowsApps"وانقر على"يقطع“.
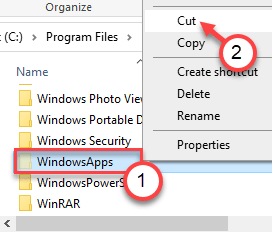
4. انتقل إلى "وثائق" مجلد.
5. اضغط على 'السيطرة + V."للصق"WindowsAppsمجلد هناك.

بمجرد لصق المجلد هناك ، ابدأ التطبيق الإشكالي مرة أخرى. الآن ، هذه المرة أثناء بدء تشغيل التطبيق ، سيكون لدى WindowsApps ضمن مجلد المستندات الآن الإذن الكافي.
هذا يجب أن تحل مشكلتك.


