أبلغ مستخدمو MS Excel أنهم يرون بعض المثلثات الخضراء في الزاوية العلوية اليسرى من الخلايا. مع وجود هذا في مكانه ، لن يكون المرء قادرًا على إجراء أي عملية عليه.
في الأساس ، يخبرنا المثلث الأخضر أن هناك خطأ ما في الصيغة. إذا بدأت في رؤية المثلث الأخضر بعد نسخ البيانات ولصقها ، فقد يرجع ذلك إلى حفظ الرقم (أو الرقمي) بتنسيق النص.
لإزالة المثلث الأخضر ، يجب التخلص من هذا المثلث. إذا رأيت ذلك ، فلا يوجد خطأ حقيقي والمثلث موجود ، ففكر في تجربة الإصلاحات المدرجة أدناه في هذه المقالة.
الإصلاح 1: تحويل القيمة إلى رقم
الخطوة 1: افتح مصنف MS Excel الذي يعرض الخطأ

الخطوة 2: من الصورة أعلاه ، يمكننا أن نرى أن بعض الخلايا بها مثلث أخضر في الزاوية العلوية اليمنى. عندما ننظر إلى البيانات بعناية ، يتضح أن هذا ليس خطأ حقيقيًا في حد ذاته.
الخطوة الثانية: إضغط على المثلث الأخضر. ستتمكن من رؤية علامة تعجب. انقر عليه.
الخطوة 3: من القائمة المنسدلة ، اختر قم بالتحويل إلى رقم

تعمل هذه الطريقة مثل السحر عندما يظهر المثلث الأخضر في عدد قليل من الخلايا. عندما يكون هناك العديد من الخلايا المطلوب تصحيحها ، جرب أيًا من الإصلاحات التالية.
الإصلاح 2: اضرب في قيمة عددية
الخطوة 1: افتح مصنف MS Excel الذي يعرض الخطأ
الخطوة 2: اكتب 1 في أي خلية
الخطوه 3: انقر فوق تلك الخلية وانسخ القيمة باستخدام Ctrl + C

الخطوة 4: حدد الآن جميع الأعمدة التي تظهر مثلثات خضراء كما هو موضح أدناه
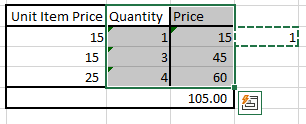
الخطوة 5: من القائمة العلوية ، تأكد من أنك في ملف الصفحة الرئيسية التبويب
الخطوة 6: انقر فوق السهم لأسفل أسفل ملف معجون اختيار
الخطوة 7: من القائمة المنسدلة ، اختر لصق خاص
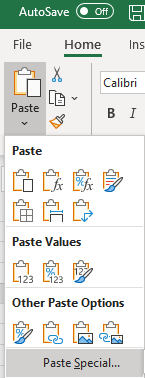
الخطوة 8: في نافذة لصق خاص التي تفتح ، أسفل ملف عملية قسم انقر فوق تتضاعف الخيار ثم اضغط نعم

الآن ، يمكنك أن ترى أن المثلثات الخضراء تختفي.
الإصلاح 3: تعطيل فحص الأخطاء
الخطوة 1: افتح تطبيق MS Excel الذي يحتوي على مثلثات خضراء.
الخطوة 2: من القائمة العلوية ، انقر فوق ملف

الخطوة 3: اضغط على أكثر ثم اختر خيارات

الخطوة 4: من نافذة خيارات Excel ، من الجانب الأيسر ، انقر فوق الصيغ
الخطوة 5: ضمن قسم التحقق من الأخطاء ، فك ال تفعيل فحص الأخطاء في الخلفية
الخطوة 6: أخيرًا ، انقر فوق ملف نعم زر
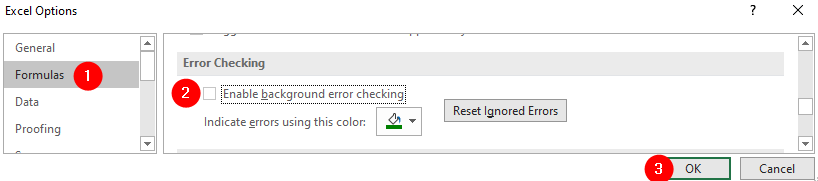
الإصلاح 4: تعطيل قاعدة التحقق من الأخطاء - تنسيق الرقم كنص
الخطوة 1: افتح ملف Excel الذي يحتوي على مثلثات خضراء.
الخطوة 2: من القائمة العلوية ، انقر فوق ملف

الخطوة 3: اضغط على أكثر ثم اختر خيارات

الخطوة 4: من نافذة خيارات Excel ، من الجانب الأيسر ، انقر فوق الصيغ
الخطوة 5: ضمن قسم قواعد التحقق من الأخطاء ، فك ال رقم منسق كنص أو مسبوق بعلامة اقتباس أحادية
الخطوة 6: أخيرًا ، انقر فوق ملف نعم زر
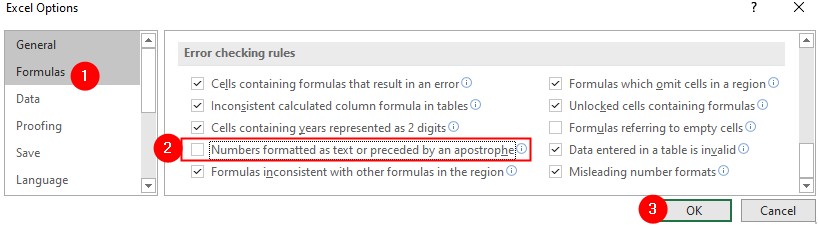
هذا كل شئ
نأمل أن تكون هذه المقالة مفيدة. شكرا لقرائتك.
يرجى التعليق وإخبارنا إذا كنت قادرًا على حل هذه المشكلة باستخدام الإصلاحات المذكورة أعلاه.


