عندما يكون أي نظام في وضع الطائرة ، فإن جميع أنواع الاتصالات مثل الاتصال اللاسلكي والبلوتوث وما إلى ذلك. يتم تعطيله ولن تتمكن من الوصول إليه حتى يتم إيقاف تشغيل وضع الطائرة. يعد وضع الطائرة مفيدًا للغاية خاصةً عند السفر في رحلة جوية. إذا تم تعليق أي تطبيق قيد التشغيل حاليًا بسبب الاتصال اللاسلكي ، فمن الأفضل تشغيل وضع الطائرة. هنا في هذه المقالة سنوجهك من خلال العديد من الطرق التي يمكن أن تساعد في تمكين أو تعطيل وضع الطائرة في Windows 11 PC.
جدول المحتويات
الطريقة الأولى: تمكين / تعطيل وضع الطائرة عن طريق مركز الصيانة
الخطوة 1: افتح مركز العمل
صحافة فوز + أ مفاتيح معًا على لوحة المفاتيح.
هذا يفتح مركز العمل.
الخطوة 2: لتمكين / تعطيل وضع الطائرة ، انقر فوق وضع الطيران زر التبديل كما هو موضح في الصورة أدناه.
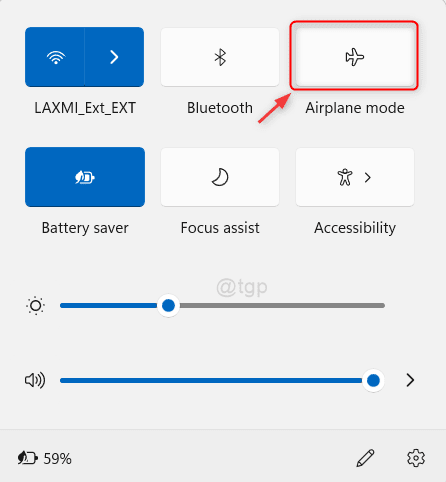
تتيح لك هذه الطريقة أيضًا تشغيل / إيقاف تشغيل وضع الطائرة في نظام التشغيل windows 11.
اتمنى انك احببتها.
الطريقة 2: تمكين / تعطيل وضع الطائرة عن طريق رمز منطقة الإعلام
الخطوة 1: انتقل إلى منطقة إعلام الشبكة على شريط المهام وانقر عليها (الزاوية اليمنى اليمنى) كما هو موضح في الصورة.
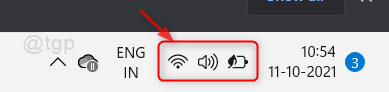
الخطوة 2: ثم ، انقر فوق زر وضع الطائرة كما هو موضح أدناه.
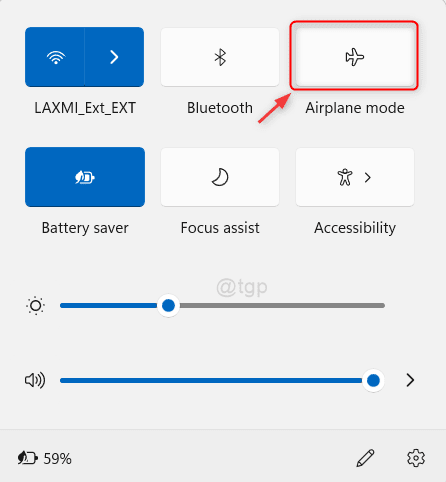
بعد النقر فوق الزر ، يتم تمكين وضع الطائرة أو تعطيله.
الطريقة الثالثة: تمكين / تعطيل وضع الطائرة من لوحة المفاتيح
في لوحة المفاتيح ، يحتوي الصف الأول على جميع المفاتيح المخصصة لاختصارات معينة مثل esc والحجم وسطوع الشاشة ووضع الطائرة وما إلى ذلك.
تحقق من الصف الأول بلوحة المفاتيح ويمكنك العثور على مفتاح به تسجيل وضع الطائرة.
يحتوي كل كمبيوتر محمول يحمل علامة تجارية على مفاتيح مختلفة مخصصة لاختصارات مختلفة.

الطريقة الرابعة: تمكين / تعطيل وضع الطائرة عن طريق تطبيق الإعدادات
الخطوة 1: افتح نافذة تطبيق الإعدادات
صحافة فوز + أنا مفاتيح معًا على لوحة المفاتيح.
الخطوة 2: في نافذة الإعدادات
اذهب إلى الشبكة والإنترنت وانقر فوق وضع الطيران زر التبديل للتشغيل / الإيقاف كما هو موضح في الصورة أدناه.

الطريقة الخامسة: تمكين / تعطيل وضع الطائرة باستخدام محرر التسجيل
ملاحظة: قبل إجراء أي تغييرات على ملف التسجيل ، يرجى التأكد من تصديره / حفظه قبل المتابعة.
الخطوة 1: افتح محرر التسجيل
صحافة Win + R. مفاتيح معًا على لوحة المفاتيح لفتح مربع حوار التشغيل.
ثم اكتب رجديت وضرب يدخل مفتاح.
الخطوة 2: في محرر التسجيل
انسخ والصق المسار التالي في شريط العناوين واضغط يدخل مفتاح.
HKEY_LOCAL_MACHINE \ SYSTEM \ CurrentControlSet \ Control \ RadioManagement \ SystemRadioState
الخطوه 3: الآن يمكنك أن ترى هناك DWORD الافتراضي ينسب.
اضغط عليها واستبدل القيمة.
- 1 لتمكين وضع الطائرة
- 0 لتعطيل وضع الطائرة
ثم اضغط نعم وأعد تشغيل النظام لتطبيق التغييرات.

هذا يغير وضع الطائرة في نظامك.
هذا كل ما لدي أيها الناس!
آمل أن تكون قد وجدت هذه المقالة مفيدة ومفيدة. من فضلك اترك لنا التعليقات أدناه.
شكرا لقرائتك!


