تتيح شبكة Wi-Fi للمستخدمين الاتصال بالإنترنت عن طريق الاتصال بجهاز توجيه wi-fi. عندما تحاول الاتصال بشبكة wi-fi ، ستطلب كلمة مرور وبعد إدخال كلمة المرور ، فإنها تحفظ تفاصيل الشبكة على النظام. في وقت لاحق ، إذا كنت تواجه مشكلة مصادقة على الكمبيوتر المحمول الخاص بك ، فهذا يعني أنه تم تغيير كلمة مرور أمان الشبكة. لحل هذه المشكلة ، عليك أن تنسى شبكة wi-fi على نظامك والتي تمسح الملفات المحفوظة تفاصيل شبكة wi-fi مثل كلمة المرور ويمكنك الاتصال بالشبكة باستخدام كلمة المرور الجديدة تكرارا. لذا دعنا نرى في هذا المقال كيف يمكنك نسيان اتصال شبكة Wi-Fi على جهاز الكمبيوتر الذي يعمل بنظام Windows 11 بعدة طرق.
جدول المحتويات
الطريقة الأولى: من مركز العمل
الخطوة 1: افتح مركز العمل
صحافة فوز + أ مفاتيح معًا على لوحة المفاتيح.
الخطوة 2: في مركز العمل
انقر على زر السهم الأيمن الصغير wi-fi كما هو موضح في الصورة أدناه.

الخطوه 3: في النافذة التالية
انقر بزر الماوس الأيمن على شبكة wi-fi التي تريد نسيانها.
ثم انقر فوق ننسى من قائمة السياق كما هو موضح في الصورة أدناه.

سيؤدي هذا إلى مسح تفاصيل شبكة wi-fi المحفوظة على النظام والمطالبة بإدخال كلمة المرور في المرة التالية التي تحاول فيها توصيلها.
الطريقة 2: من تطبيق الإعدادات
الخطوة 1: افتح تطبيق الإعدادات
صحافة يفوز على لوحة المفاتيح واكتب الإعدادات.
نجاح يدخل مفتاح.

الخطوة 2: في نافذة تطبيق الإعدادات
انقر فوق الشبكة والإنترنت> Wi-Fi> إدارة الشبكات المعروفة.
تأكد من فرز حسب الأفضلية وتصفية حسب الجميع كما هو موضح أدناه.
ثم انقر فوق ننسى زر على أي شبكة wi-fi تريد نسيانها من النظام.
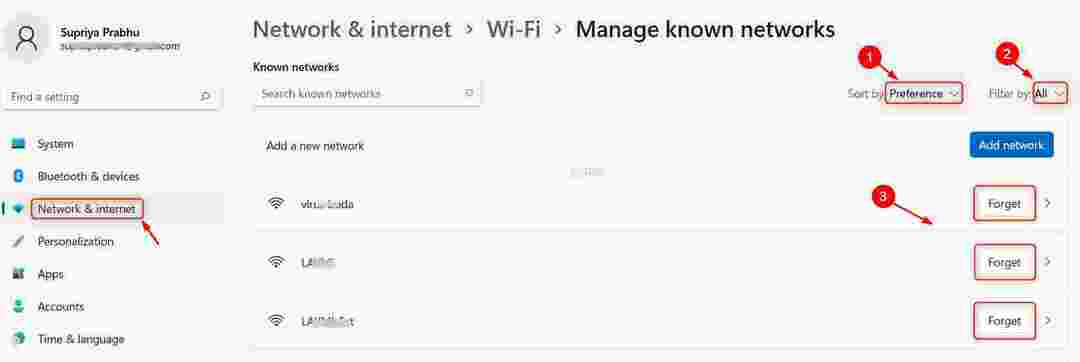
الطريقة الثالثة: من تطبيق PowerShell
الخطوة 1: افتح تطبيق PowerShell
صحافة يفوز على لوحة المفاتيح واكتب بوويرشيل.
ثم ، انقر بزر الماوس الأيمن فوق بوويرشيل app وانقر تشغيل كمسؤول من قائمة السياق.
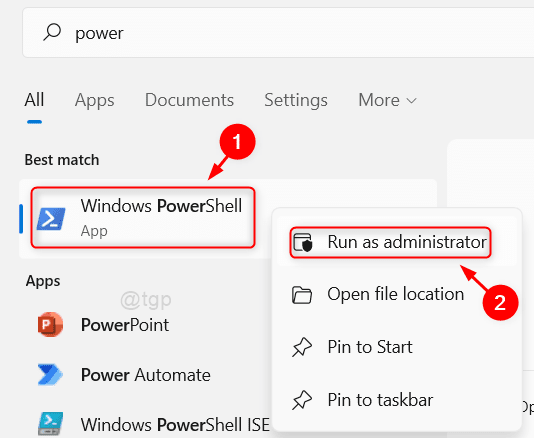
الخطوة 2: في نافذة PowerShell
نوع عرض netsh wlan التشكيلات الجانبية وضرب يدخل مفتاح.
سيعرض هذا جميع ملفات تعريف Wi-Fi المحفوظة على النظام.

الخطوه 3: لنسيان ملف تعريف شبكة wi-fi
نوع netsh wlan حذف اسم ملف التعريف = "اسم ملف تعريف wi-fi" وضرب يدخل مفتاح.
ملاحظة: استبدل اسم ملف تعريف wi-fi بواسطة ملف تعريف شبكة Wi-Fi الذي تريد نسيانه كما هو موضح أدناه.
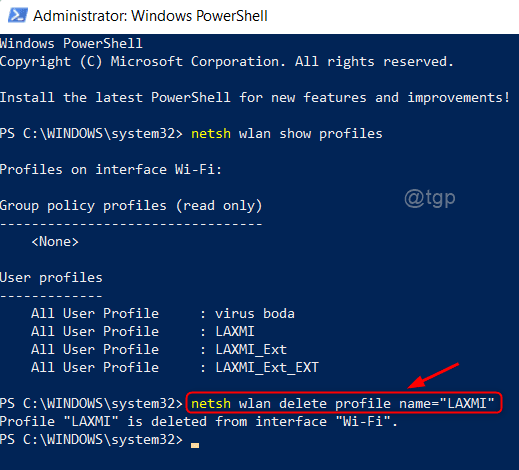
الخطوة 4: لنسيان جميع شبكات Wi-Fi بأمر واحد
نوع netsh wlan حذف اسم ملف التعريف = * i = * وضرب يدخل مفتاح.
يؤدي هذا إلى نسيان جميع ملفات تعريف شبكة wi-fi على النظام مرة واحدة.
للتحقق ، اكتب عرض netsh wlan التشكيلات الجانبية و اضغط يدخل مفتاح.
الآن يمكنك أن ترى أن جميع ملفات التعريف قد تم حذفها وتظهر على أنها في لقطة الشاشة الواردة أدناه.
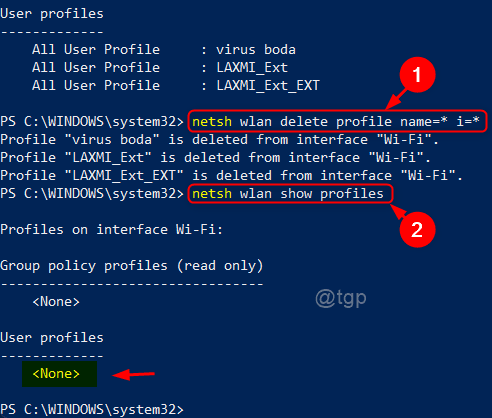
هذا كل شئ!
آمل أن تكون هذه المقالة مفيدة ، ويرجى إخبارنا بالطريقة التي أعجبتك أكثر من خلال ترك التعليقات أدناه.
شكرا لقرائتك.


