بواسطة أشا ناياك
Windows Hello هي طريقة مخصصة جديدة لتسجيل الدخول إلى نظام windows. باستخدام Windows Hello ، يمكنك إما اختيار طريقة المقاييس الحيوية (بصمة الإصبع أو التعرف على الوجه) أو خيار تسجيل الدخول المستند إلى رقم التعريف الشخصي. يتيح لك Windows Hello إجراء تسجيل دخول أكثر أمانًا وأسرع. يمكنك رفع مستوى خصوصية النظام باستخدام المصادقات البيومترية لتسجيل الدخول. تم تقديم Windows Hello في Windows 10 واستمرت الميزة في Windows 11 أيضًا. سيؤدي هذا إلى التخلص من العملية الشاقة لتذكر كلمات المرور. المصادقة البيومترية أقل عرضة للاختراق مقارنة بتسجيل الدخول المستند إلى كلمة المرور. دعونا نرى كيفية استخدام ميزة Windows Hello.
ملحوظة: لاستخدام ميزة المصادقة البيومترية ، يجب أن يكون هناك دعم للأجهزة في نظامك لالتقاط بصمات الأصابع أو التعرف على الوجوه.
خطوات لتمكين Windows Hello
الخطوة 1: اضغط على Win + R. مفاتيح ، اكتب إعدادات مللي: حسابات وانقر موافق.
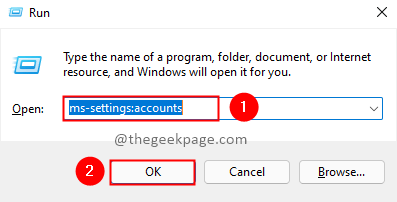
الخطوة 2: اختر خيارات تسجيل الدخول من إعدادات الحساب.

الخطوة 3: في طرق قسم تسجيل الدخول ، يمكنك رؤية التعرف على الوجه (Windows Hello) ، التعرف على بصمات الأصابع (Windows Hello) ، PIN (Windows Hello).

ملحوظة: إذا كان نظامك لا يحتوي على كاميرا متوافقة مع Windows Hello Face أو لا يحتوي على ملف ماسح بصمة الإصبع المتوافق مع Windows Hello Fingerprint يظهر هذا الخيار حاليًا غير متوفره.
الخطوة 4: عندما يكون لديك دعم أجهزة متوافق ، يمكنك تحديد الخيار وإعداده. الآن دعونا نرى كيفية إعداد Fingerprint لتسجيل الدخول. انقر فوق يثبت.

الخطوة 5: اتبع التعليمات لإعداد بصمة الإصبع. اسحب الماسح الضوئي لبصمات الأصابع حتى يتمكن Windows من تجميع بصمة إصبعك.
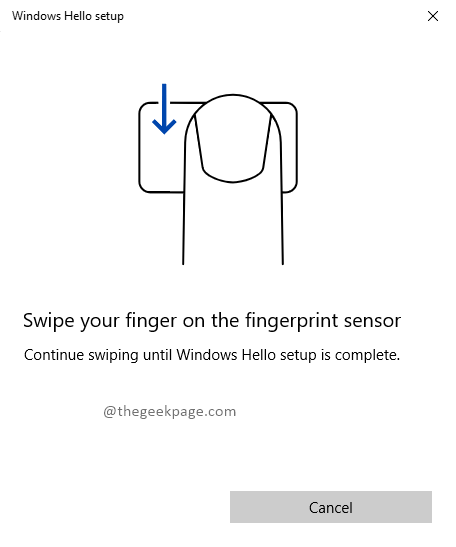

الخطوة 6: بمجرد جمع بصمة الإصبع ، تريد Windows منك تعيين PIN كخيار تسجيل دخول احتياطي. انقر فوق قم بإعداد PIN المضي قدما.
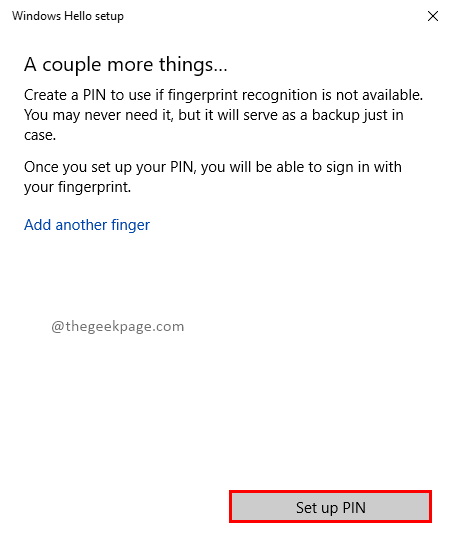
الخطوة 7: ستتم مطالبتك من خلال نافذة Windows Security المنبثقة للتحقق من كلمة مرور حسابك قبل إعداد PIN الخاص بك. أدخل كلمة المرور وانقر فوق موافق.
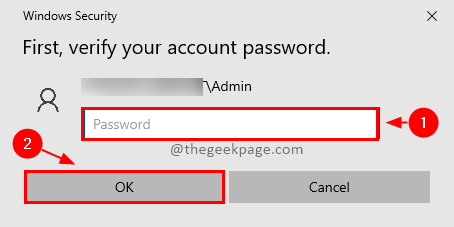 الخطوة 8: بمجرد التحقق من كلمة مرور حسابك ، يمكنك تعيين رقم التعريف الشخصي الجديد الذي سيتم استخدامه كخيار تسجيل دخول احتياطي. أدخل رقم التعريف الشخصي الجديد وانقر موافق.
الخطوة 8: بمجرد التحقق من كلمة مرور حسابك ، يمكنك تعيين رقم التعريف الشخصي الجديد الذي سيتم استخدامه كخيار تسجيل دخول احتياطي. أدخل رقم التعريف الشخصي الجديد وانقر موافق.
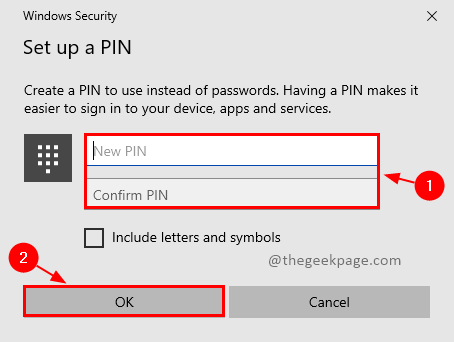
الخطوة 9: اكتمل الإعداد الخاص بك. يمكنك الآن استخدام ميزة Windows Hello باستخدام بصمة الإصبع وتسجيل الدخول.

ملحوظة: سيكون إعداد التعرف على الوجوه مشابهًا أيضًا. اتبع التعليمات.
هذا كل شئ! ميزة Windows Hello الخاصة بك جاهزة للاستخدام في تسجيل الدخول. استمتع بتسجيل الدخول بشكل أسرع وآمن. هل أعجبتك هذه الميزة؟ علق و اعلمنا. إذا كان لديك أي استفسارات تتعلق بالإعداد ، يرجى التعليق أدناه. سنكون سعداء لمساعدتك. شكرا لقرائتك. قراءة سعيدة!!


