يحتوي Windows 11 على ميزة مضمنة للتحقق من وجود تحديثات تلقائيًا وتثبيتها في حالة وجودها. تقدم Microsoft كل شهر تحديثات تصحيح جديدة للعديد من العيوب والأخطاء المتعلقة بنظام Windows. على الرغم من تثبيت هذه التحديثات تلقائيًا ، فقد يفوتك أحيانًا بعضها وقد تحتاج إلى البحث يدويًا عن التحديثات الجديدة التحديثات ، مثل تحديث برنامج التشغيل عند محاولة إعداد جهاز جديد أو عند تنزيل Windows Insider Preview جديد.
بشكل عام ، عندما تحتاج إلى التحقق من التحديثات ، فأنت بحاجة إلى فتح الإعدادات ثم الانتقال إلى علامة التبويب Windows Update شخصيًا. بدلاً من ذلك ، يمكنك فتح علامة تبويب التحديث مباشرة من سطح المكتب عن طريق تحديد التحقق من وجود تحديثات من قائمة السياق. للقيام بذلك ، تحتاج فقط إلى استخدام قرص التسجيل. توضح لك هذه المقالة كيفية إضافة خيار التحقق من قائمة سياق التحديث في نظام التشغيل Windows 11.
خطوات إضافة "التحقق من وجود تحديثات" في انقر بزر الماوس الأيمن فوق خيار القائمة
الخطوة 1: اضغط على Win + R. مفاتيح معًا لفتح ملفات يركض نافذة او شباك.
الخطوة 2: اكتب رجديت وضرب يدخل لفتح محرر التسجيل.

الخطوه 3: التحكم في وصول المستخدم سيطالبك بالحصول على إذن ، انقر فوق نعم.
الخطوة الرابعة: نوع مفتاح التسجيل الموضح أدناه للانتقال إلى الموقع.
الكمبيوتر \ HKEY_CLASSES_ROOT \ DesktopBackground \ Shell
الخطوة 5: التالي ، انقر على اليمين على ال الصدف مفتاح وانقر على جديد> مفتاح اختيار.
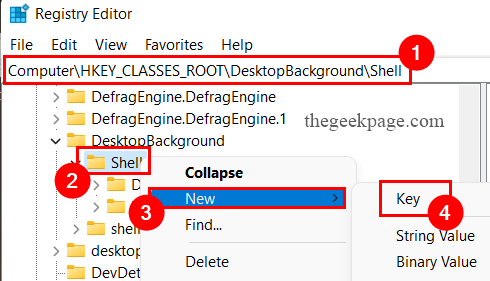
الخطوة 6: اكتب ملف مفتاح جديد الاسم باسم تحقق من وجود تحديثات.
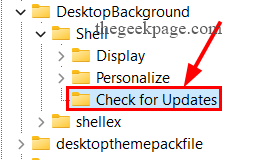
الخطوة 7: مرة أخرى انقر على اليمين تشغيل تحقق من وجود تحديثات مفتاح.
الخطوة 8: انقر فوق جديد الخيار وانقر فوق مفتاح خيار.
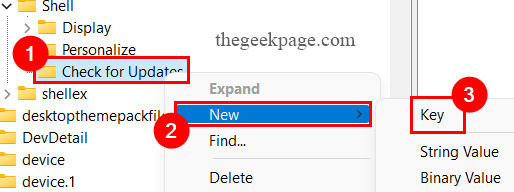
الخطوة 9: قم بتسمية ملف مفتاح جديد كما يأمر.

الخطوة 10: الآن ، انقر على ال تحقق من وجود تحديثات مفتاح.
الخطوة 11: على الجانب الأيمن من خلال النافذة، انقر على اليمينفي أى مكان لتحديد الخيار جديد> قيمة السلسلة.
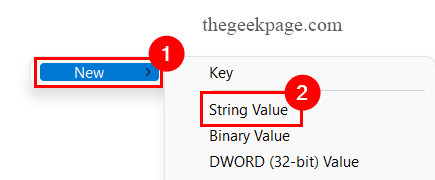
الخطوة 12: اكتب ملف اسم سلسلة جديد كما الإعدادات وضرب يدخل.

الخطوة 13: نقرتين متتاليتين على ال الإعدادات سلسلة لفتح تعديلسلسلة نافذة او شباك.
الخطوة 14: في المربع بيانات القيمة ، اكتب إعدادات ms: windowsupdate-action ، وانقر فوق موافق.

الخطوة 15: التالي ، انقر على ال يأمر مفتاح التسجيل.
الخطوة 16: على الجانب الأيمن من خلال النافذة، انقر على اليمينفي أى مكان لتحديد الخيار جديد> قيمة السلسلة.
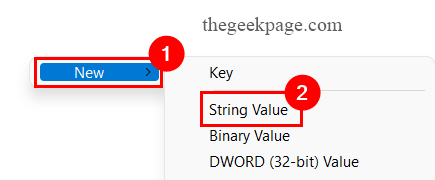
الخطوة 17: اكتب ملف سلسلة جديدة الاسم باسم ديليباتيكسيكوت واضغط على يدخل مفتاح.

الخطوة 18: الآن ، نقرتين متتاليتين على ال ديليباتيكسيكوت سلسلة لفتح تحرير سلسلة نافذة او شباك.
الخطوة 19: في المربع بيانات القيمة ، اكتب {556FF0D6-A1EE-49E5-9FA4-90AE116AD744} ، وانقر فوق موافق.

الخطوة 20: أغلق محرر التسجيل وأعد تشغيل نظامك.
الخطوة 21: بمجرد بدء تشغيل النظام الخاص بك ، انقر على اليمين في أي مكان على شاشة سطح المكتب لمشاهدة ملف تحقق من وجود تحديثات خيار.
ملاحظة: إذا لم يكن متوفرًا ، فانقر فوق إظهار المزيد من الخيارات للعثور عليه هناك.
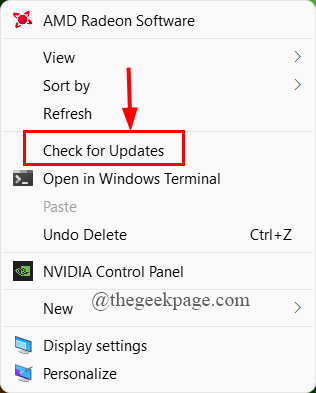
الخطوة 22: بمجرد النقر فوق التحقق من وجود تحديثات ، سينقلك مباشرةً إلى صفحة Windows Update.
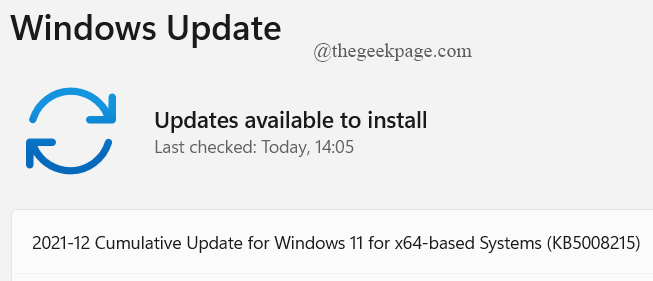
هذا كل شئ.
باستخدام هذا الاختصار ، يمكنك بسهولة البحث عن التحديثات كلما دعت الحاجة وتحديث نظامك.
آمل أن تكون هذه المقالة مفيدة ومفيدة.
شكرا للقراءة.


