يعد Google Chrome أحد أكثر المتصفحات استخدامًا التي يفضلها مستخدمو Windows ولكن به بعض المشكلات الخاصة به والتي يمكن أن تكون مزعجة في بعض الأحيان. أحد هذه الأخطاء هو ERR_CONNECTION_ABORTED التي يبلغ عنها المستخدمون عندما يحاولون تشغيل أي صفحة ويب في Chrome. رسالة الخطأ المعروضة للمستخدمين هي:
لا يمكن الوصول إلى هذا الموقع
قد تكون صفحة الويب معطلة مؤقتًا أو ربما تم نقلها نهائيًا إلى عنوان ويب جديد.
ERR_CONNECTION_ABORTED
عندما لا يدعم الموقع الذي تحاول الوصول إليه SSLv3 (طبقة المقابس الآمنة) ، يمكن رفع هذا الخطأ إلى المستخدم. قد تكون الأسباب الأخرى لهذا الخطأ هي الامتدادات في Chrome ، أو حظر الوصول بواسطة جدار الحماية الخاص بالنظام ، أو قد يكون الموقع معطلاً مؤقتًا.
إذا كنت أحد هؤلاء المستخدمين منزعجًا من هذا الخطأ ، فقد وصلت إلى المقالة الصحيحة. هنا ، قمنا برعاية قائمة الحلول التي يمكن أن تساعدك في التغلب على هذا الخطأ في Google Chrome. قبل تجربة الإصلاحات أدناه ، حاول تعطيل برنامج مكافحة الفيروسات التابع لجهة خارجية وتحقق مما إذا كان من الممكن حل المشكلة.
جدول المحتويات
الإصلاح 1 - تعطيل SSLv3 في Chrome
1. حدد موقع ملف جوجل كروم الاختصار على سطح المكتب الخاص بك.
2. انقر على اليمين عليها واختيار الخصائص.

3. في ال الخصائص نافذة ، اذهب إلى الاختصار التبويب.
4. في مربع النص المرتبط بـ استهداف، أضف مسافة بعد آخر اقتباس واكتب –sl-version-min = tls1
5. انقر فوق يتقدم ثم بعد ذلك موافق لحفظ التغييرات.
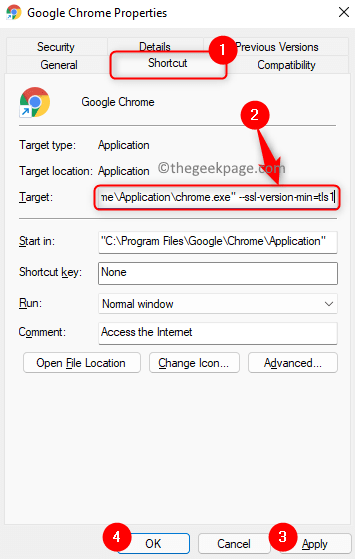
6. الآن قم بإعادة تعيين جهاز التوجيه الخاص بك (قم بإيقاف تشغيله ، وانتظر لمدة دقيقة واحدة ، ثم قم بتشغيله) بعد تعطيل SSLv3 وتحقق مما إذا كانت المشكلة قد تم حلها.
الإصلاح 2 - قم بإجراء SFC (مدقق ملفات النظام) ومسح DISM
1. صحافة نظام التشغيل Windows + R. لفتح ملف يركض الحوار.
2. نوع كمد و اضغط Ctrl + Shift + Enter لفتح موجه الأمركمسؤول.

3. أدخل الأمر أدناه وقم بتنفيذه.
sfc / scannow
4. انتظر حتى يقوم الفحص بفحص وإصلاح أي ملفات نظام تالفة قد تكون سبب الخطأ.

5. إعادة تشغيل نظامك.
6. إذا استمرت المشكلة ، فافتح ملف موجه الأوامر كمسؤول.
7. اكتب الأمر أدناه واضغط على Enter لتنفيذه.
DISM / عبر الإنترنت / تنظيف الصورة / RestoreHealth
8. انتظر حتى ينتهي الفحص وحل أي مشاكل إن وجدت.

9. اعادة التشغيل جهاز الكمبيوتر الخاص بك وتحقق مما إذا كان هذا قد ساعد في حل الخطأ في Chrome.
الإصلاح 3 - إعادة تعيين المتصفح
1. إطلاق جوجل كروم.
2. نوع الكروم: // الإعدادات في شريط العناوين واضغط يدخل.

3. في ال إعدادات الجزء الأيسر ، انقر فوق متقدم.
4. حدد الخيار إعادة تعيين وتنظيف.

5. على الجانب الأيمن ، انقر فوق استعادة الإعدادات إلى الإعدادات الافتراضية الأصلية.
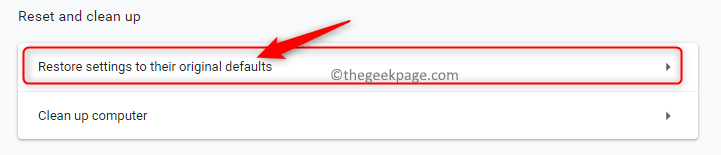
6. عندما تنبثق نافذة تأكيد إعادة التعيين ، انقر فوق اعادة الضبط زر.
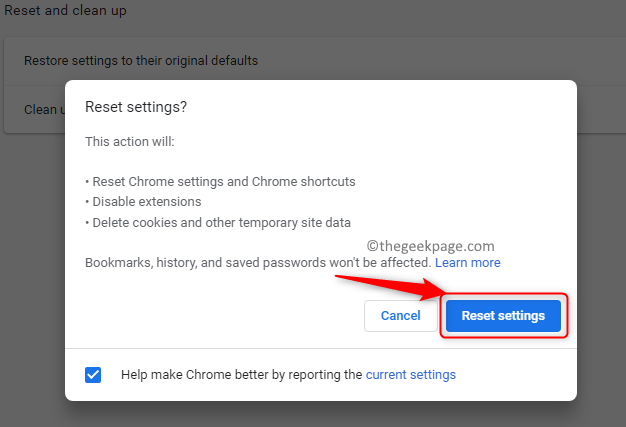
7. انتظر حتى تكتمل إعادة التعيين.
8. إعادة التشغيل Chrome وتحقق من حل المشكلة.
الإصلاح 4 - إلغاء تثبيت آخر تحديث لـ Windows
1. فقط امسك نوافذ و R. مفاتيح معا لفتح يركض.
2. نوع إعدادات ms: windowsupdate لكي تصل ل تحديث ويندوز صفحة.
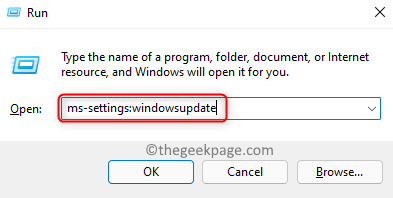
3. على ال تحديث ويندوز الصفحة ، انقر فوق تاريخ التحديث.
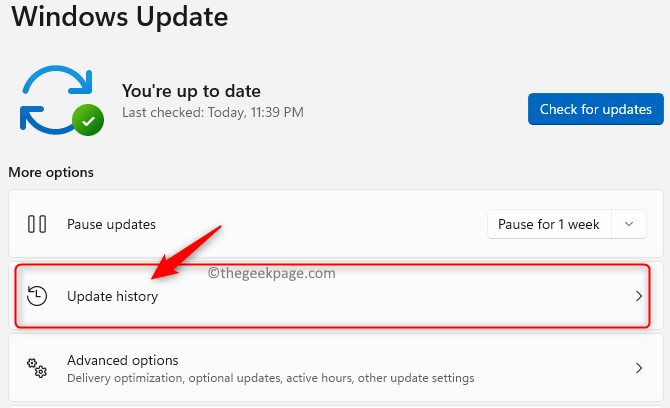
4. هنا سترى التحديثات المختلفة التي حدثت.
5. انقر فوق إلغاء تثبيت التحديثات في ال الإعدادات ذات الصلة الجزء.

6. في ال التحديثات المثبتة النافذة التي تظهر ، صالنقر بزر الماوس الأيمن في آخر تحديث واختر الغاء التثبيت.
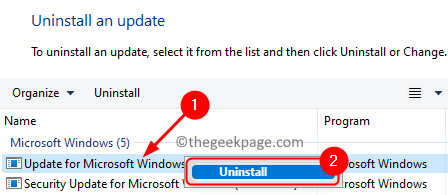
7. انتظر حتى تكتمل عملية إلغاء التثبيت.
8. اعادة التشغيل جهاز الكمبيوتر الخاص بك وتحقق مما إذا كان هذا قد ساعد في إصلاح الخطأ.
الإصلاح 5 - إعادة تثبيت Chrome
1. افتح ال يركض الحوار باستخدام نوافذ و R. مفاتيح.
2. نوع إعدادات ms: appsfeatures لفتح تطبيقات& الميزات.

3. حدد جوجل كروم في قائمة التطبيقات المثبتة.
4. اضغط على ثلاث نقاط عمودية مرتبط ب كروم واختر الغاء التثبيت.
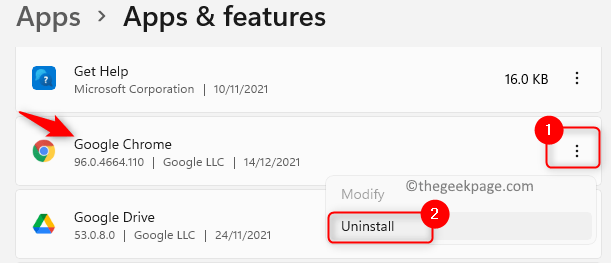
5. انقر فوق الغاء التثبيت مرة أخرى عندما يُطلب منك ذلك. انتظر حتى تكتمل عملية إلغاء التثبيت.

6. اذهب إلى صفحة تنزيل Google Chrome الرسمية باستخدام هذا حلقة الوصل.
7. اضغط على قم بتنزيل Chrome زر لتنزيل أحدث إصدار من Chrome.
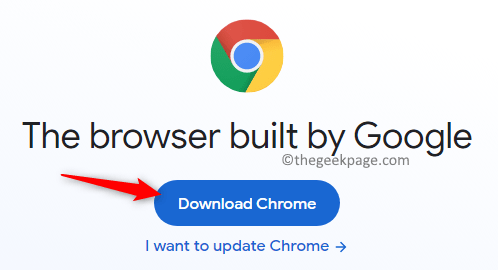
8. بمجرد اكتمال التنزيل ، نقرتين متتاليتين على المثبت لبدء عملية تثبيت Chrome.
9. بعد تثبيت Chrome مرة أخرى ، تحقق من حل المشكلة.
هذا هو!
ستتمكن الآن من فتح أي موقع ويب باستخدام Google Chrome دون رؤية الخطأ ERR_CONNECTION_ABORTED. قم بالتعليق وأخبرنا بالإصلاح الذي نجح معك.

