يمكن القول إن Microsoft Excel هو أفضل تطبيق لجداول البيانات للعمل وتحليل البيانات. يحب معظم المستخدمين هذا التطبيق لبساطته. ومع ذلك ، عندما ترى أخطاء في برنامج Excel ، يصعب فهم سبب المشكلة حيث يتم تحديد الخطأ بدقة.
لاحظ بعض المستخدمين خطأً أثناء لصق القيم في خلية Excel. رسالة الخطأ الكاملة كما هو موضح أدناه -
لا يمكن لـ Microsoft Excel لصق البيانات.
لا يقتصر هذا الخطأ على نوع معين من البيانات. يمكن أن يحدث الخطأ أثناء نسخ البيانات من محرر نصوص أو الويب.
ومع ذلك ، إذا واجهت هذا الخطأ ، فجرّب الإصلاحات أدناه. قمنا بتجميع قائمة حلول العمل لتوفير بعض الوقت.
جدول المحتويات
الإصلاح 1: إعادة تشغيل MS Excel
1. أغلق ملف MS Excel طلب.
2. إعادة التشغيل تطبيق
حاول لصق البيانات. تحقق مما إذا كان هذا يعمل.
الإصلاح 2: تغيير تنسيق الخلية
1. حدد ملف عمود.
2. تحت مسكن علامة التبويب ، انقر فوق صيغة.
3. من القائمة المنسدلة ، حدد تنسيق الخلايا.
بدلاً من ذلك ، يمكن للمرء تحديد العمود والاختيار السيطرة + 1.

4. تفتح نافذة تنسيق الخلايا. ضمن قسم الفئة ، حدد الفئة المناسبة وانقر فوق موافق.

الإصلاح 3: إضافة عمود أو صف جديد
1. حدد ملف عدد الأعمدة أو الصفوف المراد إضافتها.
2. انقر على اليمين على ال الأعمدة المختارة.
3. أختر معجون من قائمة السياق.

الإصلاح 4: حاول استخدام خيار لصق خاص
جرب إذا كان خيار "لصق خاص" يعمل.
1. انقر فوق الخلية أو العمود أو الصف حيث تريد اللصق.
2. انقر بزر الماوس الأيمن فوق التحديد واختر لصق خاص.
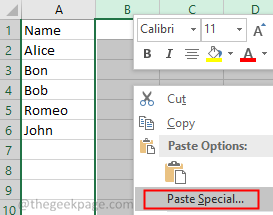
3. لصق خاص تفتح النافذة. قم بإجراء تحديد مناسب بناءً على نوع البيانات التي تقوم بلصقها.
4. انقر فوق موافق.

الإصلاح 5: قم بإلغاء دمج الخلايا المدمجة
تحقق لمعرفة ما إذا كانت البيانات التي نسختها تحتوي على خلايا مدمجة. عندما تحتوي الخلايا المنسوخة على خلايا مدمجة بينهما ، لا يمكن لصقها في تحديد غير مدمج.
1. حدد البيانات المراد نسخها.
2. تحت مسكن علامة التبويب ، انقر فوق دمج ومركز.
إذا كانت هناك خلايا مدمجة في التحديد ، فلن يتم دمجها.
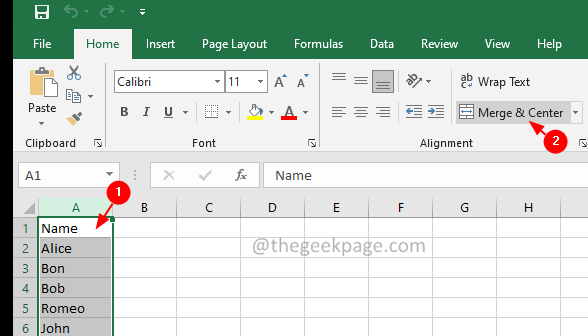
3. انسخ الخلايا مرة أخرى وحاول لصقها.
الإصلاح 6: تحقق من تجاهل التطبيقات التي تستخدم خيار DDE
1. اضغط على ملف قائمة.
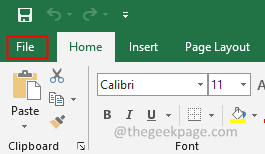
2. أختر المزيد> الخيارات.
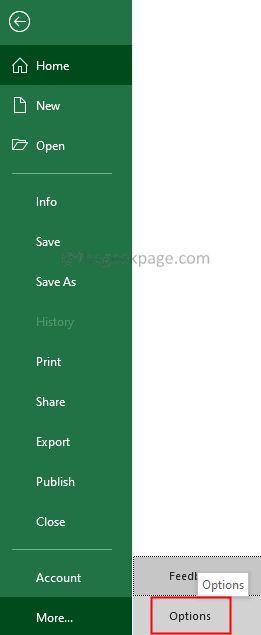
3. أختر متقدم من جهة اليسار.
4. على الجانب الأيمن ، قم بالتمرير لأسفل واختر عام.
5. ضع علامة على الخيار تجاهل التطبيقات الأخرى التي تستخدم التبادل الديناميكي للبيانات (DDE)
6. انقر فوق موافق.

7. الآن ، حاول اللصق.
الإصلاح 7: قم بتنظيف التمهيد للنظام
إذا لم ينجح أي من الإصلاحات المذكورة أعلاه ، فمن الأفضل تنظيف النظام والتحقق مما إذا كانت أي تطبيقات تابعة لجهات خارجية تتداخل مع تشغيل Excel.
1. افتح ال يركض الحوار باستخدام نظام التشغيل Windows + R..
2. أدخل الأمر مسكونفيغ وضرب يدخل.
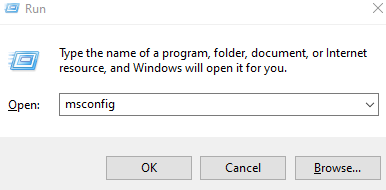
3. تحت عام علامة التبويب ، اختر بدء التشغيل الانتقائي.
4. يختار تحميل خدمات النظام و تحميل عناصر بدء التشغيل.
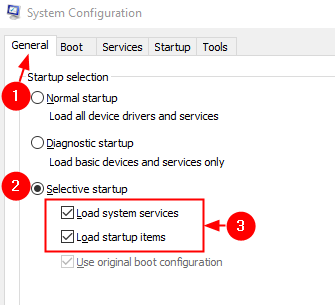
5. اذهب إلى خدمات التبويب.
6. التحقق من اخفي كل خدمات مايكروسوفت.
7. اضغط على أوقف عمل الكل زر.
8. انقر فوق يتقدم ثم انقر فوق موافق

9. أعد تشغيل النظام الخاص بك.
لمزيد من الطرق لتنظيف تمهيد النظام ، راجع 3 طرق للتشغيل في الوضع الآمن
هذا كل شئ.
نأمل أن يكون هذا مفيدًا. شكرا للقراءة.


