في معظم الأحيان ، يكون أول شيء عليك القيام به بعد تمهيد Windows هو فتح جميع مواقع الويب المفضلة لديك. قد يكون هذا مملًا لأنه يتضمن تشغيل متصفح الويب في كل مرة ثم كتابة عنوان URL. ولكن ماذا لو كان بإمكانك تعيين مجموعة معينة من المفاتيح لموقع الويب المفضل لديك ، عند الضغط على موقع الويب المفضل لديك الذي سيتم إطلاقه على الفور؟ حسنًا ، يبدو رائعًا؟ واصل القراءة ، إذن.
في هذه المقالة ، نوضح كيف يمكنك تعيين مجموعة مفاتيح اختصار لموقع الويب المفضل لديك بحيث يمكنك تشغيلها بسهولة في كل مرة من الآن فصاعدًا ، بمجرد الضغط على مجموعة مفاتيح الاختصار هذه.
ملحوظة: خطوات إنشاء إشارة مرجعية هي نفسها إلى حد كبير في كل متصفح. في هذا المثال ، استخدمنا Google Chrome ، على الرغم من أنه يمكنك استخدام Microsoft Edge أو Mozilla Firefox أو أي متصفح آخر تفضله.
قم بإنشاء اختصار Hotkey لموقعك المفضل
الخطوة 1: في المتصفح ارشاد شريط ، اكتب في URL من موقع الويب ، الذي تريد إنشاء اختصار مفتاح التشغيل السريع له ، ثم اضغط على يدخل مفتاح.
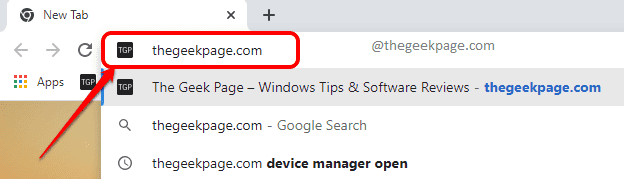
الخطوة 2: كالتالي ، انقر فوق نجمة رمز الإشارة المرجعية في الزاوية اليمنى العليا من نافذة المتصفح.
تأكد شريط الإشارات تم اختياره من القائمة المنسدلة مقابل مجلد اختيار.
ضرب فعله زر.

الخطوه 3: الآن ، قم بتصغير نافذة المتصفح ، بحيث يمكنك رؤية سطح المكتب في الخلفية.
من شريط الإشارات ، انقر واسحب الإشارة المرجعية، الذي أنشأته للتو ، على سطح المكتب.
يمكنك الآن رؤية أنه تم إنشاء اختصار على سطح المكتب لموقع الويب المفضل لديك.

الخطوة 4: سنقوم الآن بتعيين اختصار مفتاح الاختصار لاختصار سطح المكتب الخاص بك.
من أجل هذا، انقر على اليمين على ال اختصار سطح المكتب الذي قمت بإنشائه وانقر فوق الخصائص اختيار.

الخطوة الخامسة: في نافذة خصائص الاختصار ، انقر فوق مستند الويب علامة التبويب في الأعلى.
كالتالي ، انقر فوق حقل النص مفتاح الاختصار. اضغط على المفتاح الذي تريد تعيينه للاختصار الخاص بك. إذا قمت بالضغط على G ، فسيكون الاختصار الخاص بك هو CTRL + ALT + G ، كما يضيف Windows تلقائيًا CTRL + ALT إلى مجموعة مفاتيح الاختصار.
بمجرد تعيين مجموعة مفاتيح الاختصار ، انقر فوق يتقدم زر ثم على موافق زر.

هذا هو. يمكنك الآن محاولة الضغط على مجموعة مفاتيح الاختصار لاختبار ما إذا كان موقع الويب الخاص بك قيد التشغيل أم لا. يتمتع!
آمل أن تكون قد وجدت المقالة مفيدة.


