إذا كنت شخصًا ينقر على ملف دبوس إلى شريط المهام خيارًا لجميع التطبيقات التي تستخدمها تقريبًا ، فستتواجد الآن بشكل مشترك مع شريط مهام شديد الفوضى لا يمكن إدارته بشكل كبير. حسنًا ، ربما تبحث بالتأكيد عن طريقة يمكنك من خلالها إلغاء تشويش شريط المهام عن طريق أخذ أقل وقت ممكن وبأكثر الطرق فعالية. لذا ، هل هناك أي طريقة يمكنك من خلالها النقر فوق أي مكان وستؤدي هذه النقرة إلى تنظيف شريط المهام بطريقة سحرية من أجلك؟ حسنًا ، نحن هنا للتحدث عن هذا النقر!
في هذه المقالة ، نوضح كيف يمكنك بسهولة إلغاء فوضى شريط المهام الخاص بك بمساعدة برنامج نصي بسيط للدفعات. تابع القراءة لتتعلم كيف يمكنك إتقان هذه الحيلة البسيطة.
ملحوظة: يرجى ملاحظة أنه سيتم إزالة الرموز المثبتة من قبل المستخدم فقط من شريط المهام والرموز المثبتة في النظام مثل شبابيك و بحث سيبقى على شريط المهام حتى إذا اتبعت هذه الطريقة. إذا كنت ترغب في إزالة بحث رمز أيضًا من شريط المهام ، الرجاء الضغط هنا.

تتضمن هذه الطريقة إجراء تغييرات على إعدادات التسجيل الخاصة بك. يمكن أن تتسبب إعدادات التسجيل غير الصحيحة في حدوث مشكلات خطيرة في النظام. ومن ثم يوصى بأخذ نسخة احتياطية من إعدادات التسجيل الخاصة بك قبل المتابعة.
قم بإلغاء تثبيت جميع أيقونات شريط المهام
الخطوة 1: اضغط على بحث رمز على شريط المهام.

الخطوة 2: في ال شريط البحث، اكتب في المفكرة وانقر على المفكرة تطبيق من افضل مباراة الجزء.
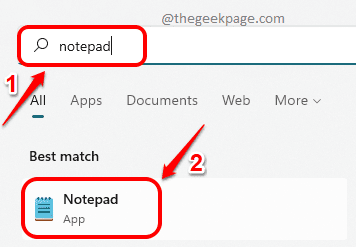
الخطوه 3: متي المفكرة يفتح، نسخ و لصق مقتطف الرمز التالي عليه.
DEL / F / S / Q / A "٪ AppData٪ \ Microsoft \ Internet Explorer \ Quick Launch \ User Pinned \ TaskBar \ *" REG DELETE HKCU \ Software \ Microsoft \ Windows \ CurrentVersion \ Explorer \ Taskband / F. Taskkill / F / IM explorer.exe وبدء المستكشف

الخطوة 4: بمجرد نسخ الرمز ، انقر فوق ملف علامة التبويب في الجزء العلوي ثم اضغط على حفظ باسم اختيار.
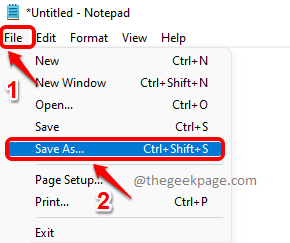
الخطوة الخامسة: في ال حفظ باسم نافذة ، انقر فوق سطح المكتب في ال النافذة اليسرى جزء.
يعطى اي اسم إلى ملفك. ولكن من فضلك تأكد من إعطاء الامتداد كـ .مضرب.
يختار حفظ كنوع كما كل الملفات (*).
بمجرد الانتهاء من كل شيء ، اضغط على يحفظ زر لحفظ الملف.

الخطوة 6: اذهب الآن إلى سطح المكتب و نقرتين متتاليتين على ال البرنامج النصي دفعة الذي قمت بإنشائه لتنفيذه.

عند تنفيذ البرنامج النصي للدفعة ، سيتم مسح جميع الرموز التي قام المستخدم بتثبيتها على شريط المهام. ستبقى فقط رموز النظام وأيقونات التطبيقات المفتوحة حاليًا.
إذا كنت تريد تثبيت الرموز على شريط المهام مرة أخرى ، فيمكنك القيام بذلك أيضًا.
هذا هو. آمل أن تكون قد وجدت المقالة مفيدة.


