هل سبق لك أن لاحظت أنه أثناء تصفح الإنترنت ، توجد بعض صفحات الويب بلغات مختلفة لا يستطيع المستخدم فهمها بسبب عدم الإلمام به؟ في هذه المرحلة ، يجب أن يسأل متصفح Google Chrome عما إذا كان المستخدم يريد ترجمة صفحة الويب إلى اللغة الإنجليزية أو إلى لغة أخرى يفهمها المستخدم.
ومع ذلك ، فقد اشتكى العديد من المستخدمين من أن متصفح Google Chrome لا يترجم أي صفحات. نتيجة لذلك ، ابتكرنا طريقة لإضافة لغة عرض والسماح لـ Chrome بترجمة معظم صفحات الويب إلى اللغة المفضلة للمستخدم.
الإعلانات
إذا كنت تبحث عن وسيلة لتغيير لغة العرض مع السماح لـ Chrome في الوقت نفسه بترجمة صفحات الويب الخاصة بك ، فستوضح لك هذه المشاركة كيفية القيام بذلك.
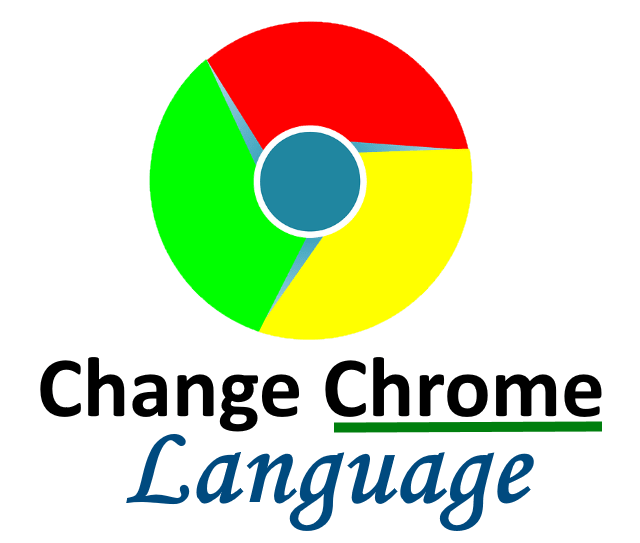
كيفية تغيير لغة العرض في جوجل كروم
دعنا نرى كيف يمكننا تغيير لغة العرض في متصفح Chrome على نظام Windows 11 الخاص بك من خلال بعض الخطوات البسيطة الموضحة أدناه.
الخطوة 1: اضغط على شبابيك على لوحة المفاتيح واكتب جوجل كروم.
الخطوة 2: حدد ملف جوجل كروم التطبيق من نتائج البحث كما هو موضح أدناه.

الخطوة 3: بمجرد فتح Chrome ، انقر فوق ثلاث نقاط عمودية (عرض المزيد من الخيارات) موجود في الجزء العلوي الأيمن من النافذة كما هو موضح.
الخطوة 4: ثم اختر إعدادات من القائمة.

الخطوة 5: في صفحة الإعدادات ، انتقل إلى ملف متقدم الخيار في القائمة الجانبية اليسرى لتوسيعه.
الخطوة 6: ثم اختر اللغات من الخيارات المتقدمة كما هو موضح أدناه.

الإعلانات
الخطوة 7: ضمن اللغات ، حدد لغة من القائمة لتوسيعها كما هو موضح.
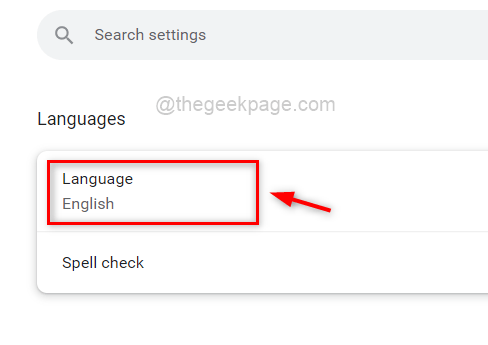
الخطوة 8: انقر أضف اللغات لفتح نافذة إضافة لغات كما هو موضح أدناه.

الخطوة 9: في النافذة المنبثقة إضافة لغات ، اكتب اسم اللغة (على سبيل المثال. إنجليزي) في شريط البحث للبحث عن اللغات كما هو موضح أدناه.
الخطوة 10: بعد ذلك ، انقر فوق مربعات الاختيار لجميع اللغات التي تريد إضافتها.
الخطوة 11: أخيرًا ، انقر فوق يضيف زر كما هو موضح أدناه.

الخطوة 12: بعد إضافة جميع اللغات التي تريدها ، انقر فوق ثلاث نقاط رأسية للغة تريدها كلغة عرض في الكروم.
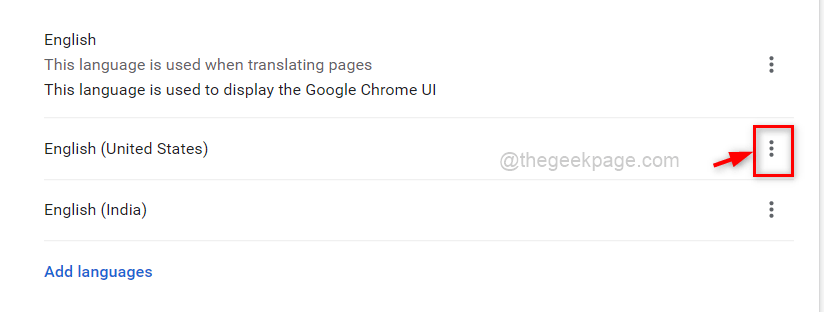
الخطوة 13: من النافذة الصغيرة ، انقر فوق عرض جوجل كروم في هذه اللغة خانة الاختيار.
الإعلانات
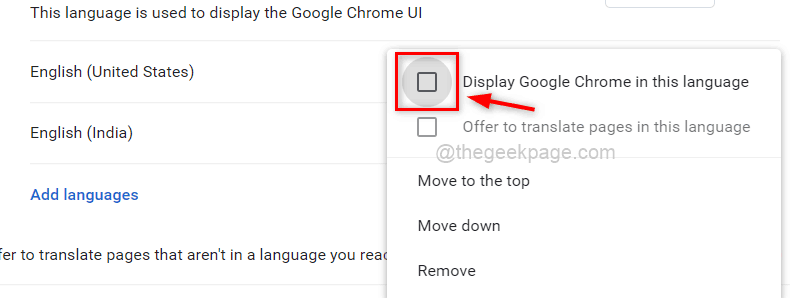
الخطوة 14: انقر فوق تبديل الزر الذي يقول "اعرض ترجمة الصفحات المكتوبة بغير اللغة التي تقرأها"لتشغيله كما هو موضح أدناه.
الخطوة 15: أخيرًا لإجراء تغييرات والتفكير في الكروم ، انقر فوق إعادة التشغيل زر أمام اللغة التي تحددها.
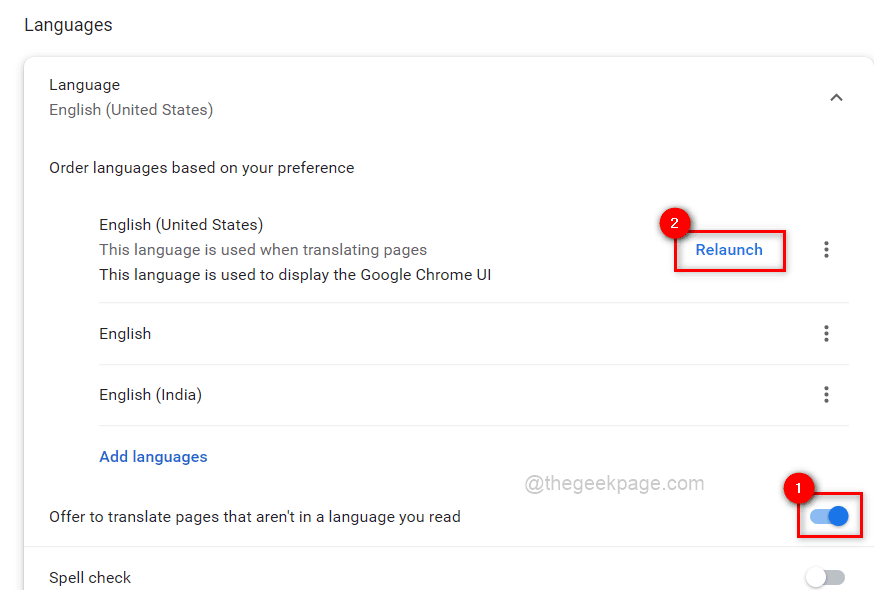
الخطوة 16: بمجرد النقر فوق الزر "إعادة التشغيل" ، تتم إعادة تشغيل الكروم ، ومن الآن فصاعدًا ستعرض ترجمة الصفحات باللغة التي قمت بتغييرها.
هذا كل شيء يا رفاق.
آمل أن تكون قد أحببت هذا المنشور ووجدته مفيدًا. من فضلك اترك لنا التعليقات أدناه.
شكرا لك!


