في بعض الأحيان ، عند إنشاء مستند Word يجب ملؤه بالبيانات ، بما في ذلك التواريخ ومشاركتها مع شخص آخر لملئه ، قد ترغب في التأكد من اتباع تنسيق التاريخ بدقة للحفاظ على توحيد المستند. ومع ذلك ، حتى إذا كتبت صراحة أن تنسيق التاريخ المحدد هذا يجب اتباعه ، فالناس أناس ، ونادرًا ما يتم احترام القواعد. في مثل هذه الحالات ، إذا كان بإمكانك فرض إدخال التواريخ بالتنسيق المحدد الذي تريده فقط ، باستخدام منتقي التاريخ ، فسيكون ذلك رائعًا ، ألا تعتقد ذلك؟
حسنًا ، اقرأ بعد ذلك ، هذا بالضبط ما نحن هنا لنتحدث عنه اليوم.
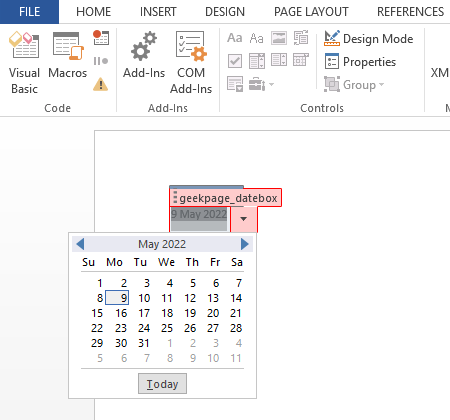
أدخل منتقي التاريخ في Microsoft Word
الخطوة 1: أولاً ، نحتاج إلى تمكين مطور علامة التبويب في Microsoft Word الخاص بك. إذا قمت بالفعل بتمكين علامة التبويب هذه ، يمكنك القفز على الفور إلى الخطوة 4. عدا ذلك ، انقر فوق ملف ملف علامة التبويب في الأعلى.
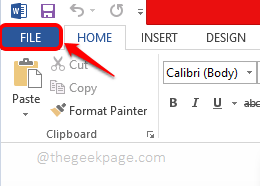
الخطوة 2: في الجانب الأيسر من النافذة ، انقر فوق خيارات البلاط المقبل.
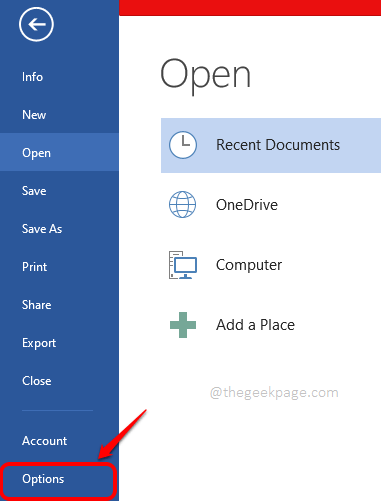
إعلان
الخطوه 3: على ال خيارات Word نافذة ، انقر فوق تخصيص الشريط على ال اليسار الجانب. الآن على حق الجانب، التحقق من ال خانة الاختيار المطابق للخيار المسمى مطور. اضغط على نعم زر القيام به مرة واحدة.
سيؤدي هذا إلى تمكين مطور علامة التبويب في Microsoft Word الخاص بك.

الخطوة 4: مرة واحدة في مطور علامة التبويب ممكّنة ، انقر عليها ثم انقر فوق التحكم في محتوى منتقي التاريخ أيقونة كما هو موضح في لقطة الشاشة أدناه.
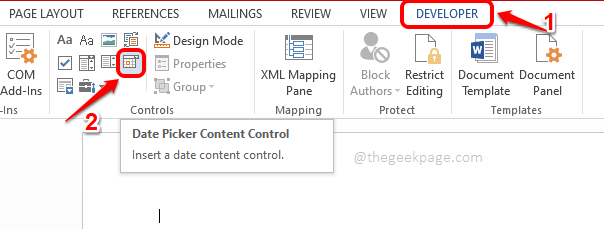
الخطوة الخامسة: سترى الآن أنه تم إدراج منتقي التاريخ بنجاح في مستند Word الخاص بك. الآن دعونا نقوم بتخصيصه. لذلك ، انقر فوق وضع التصميم أيقونة تحت علامة تبويب المطور نفسها.

الخطوة 6: كالتالي ، حدد النص في اعتصام التاريخ أولاً. ثم انقر فوق إدراج علامة التبويب في الأعلى. أخيرًا ، انقر فوق أدخل التاريخ والوقت أيقونة.

الخطوة 7: عندما التاريخ و الوقت نافذة تفتح ، اختر تنسيق التاريخ من اختيارك من التنسيقات المتاحة.
ثم حدد مربع الاختيار المقابل للخيار تحديث تلقائيا. بعد ذلك ، انقر فوق نعم زر.

الخطوة 8: كالتالي ، دعنا نوقف وضع التصميم. لذلك ، انقر فوق وضع التصميم زر مرة أخرى. هذا هو تحت مطور علامة التبويب ، كما هو مفصل في الخطوة 5.
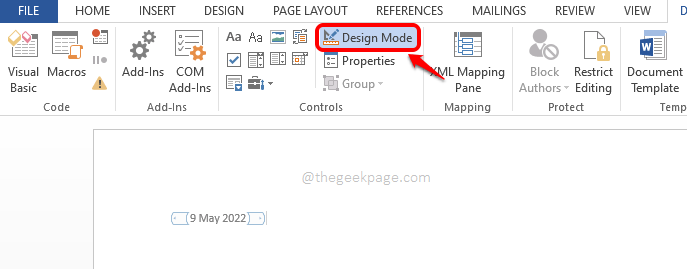
الخطوة 9: الآن انقر فوق منتقي التاريخ مرة أخرى وانقر فوق ملكيات زر في الأعلى.

الخطوة 10: في ال خصائص التحكم في المحتوى نافذة ، يمكنك إعطاء عنوان لمنتقي التاريخ الخاص بك. يمكنك أيضًا اختيار لون من اختيارك.
لديك أيضًا خيار اختيار تنسيق التاريخ.
هناك أيضًا العديد من الخيارات الأخرى التي يمكنك تخصيصها في هذه النافذة. للإشارة ، يرجى إلقاء نظرة على لقطة الشاشة أدناه.
بمجرد الانتهاء من كل شيء ، اضغط على نعم زر.
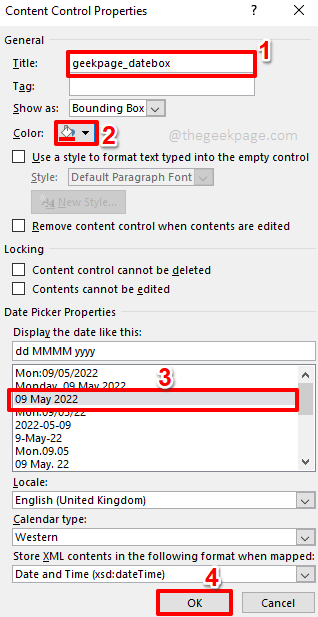
الخطوة 11: هذا هو. منتقي التاريخ جاهز ومخصص. بشكل افتراضي ، سيعرض منتقي التاريخ التاريخ الحالي. يمكنك اختيار أي تاريخ من منتقي التاريخ لاحقًا بمجرد النقر فوقه.

يرجى إخبارنا في قسم التعليقات ما إذا كنت قد وجدت المقالة مفيدة.
الخطوة 1 - قم بتنزيل أداة Restoro PC Repair Tool من هنا
الخطوة 2 - انقر فوق "بدء المسح" للبحث عن أي مشكلة في الكمبيوتر وإصلاحها تلقائيًا.


