في بعض الأحيان ، بعد إنشاء جدول كبير جدًا في Microsoft Excel ، قد تغير رأيك بشأن ترتيبات الأعمدة والصفوف وقد ترغب في تدويرها. قد ترغب في استبدال الصفوف بدلاً من الأعمدة والعكس صحيح. لكن تغيير كل شيء يدويًا دون أي أخطاء في ملف Excel كبير ليس خيارًا ممكنًا ومن المؤكد أنه سيقودك إلى الجنون. لذلك في مثل هذه الحالات ، هل هناك أي طريقة يمكنك من خلالها تدوير الصفوف والأعمدة ، والمعروف أيضًا باسم نقل البيانات ، في ورقة Excel؟ حسنًا ، إذا لم تكن هناك طريقة ، فلن نكون هنا بالطبع.

في هذه المقالة ، نوضح من خلال خدعة بسيطة للغاية كيف يمكنك بسهولة نقل البيانات في ورقة Excel الخاصة بك. تابع القراءة لتتعلم كيف يمكنك إتقان هذه الحيلة البسيطة جدًا.
ملحوظة: إذا كنت تتساءل كيف أنا بإدخال خط قطري داخل الخلية الأولى من ورقة Excel ، يمكنك قراءة مقالتنا هنا لمعرفة كيفية القيام بذلك.
المحلول
الخطوة 1: افتح ورقة Excel أولاً ، الذي يحتوي على البيانات التي تريد نقلها. في المثال التالي ، قمت بفتح ملف Excel الخاص بي الذي سأقوم بنقل بياناته في الخطوات التالية.
إعلان
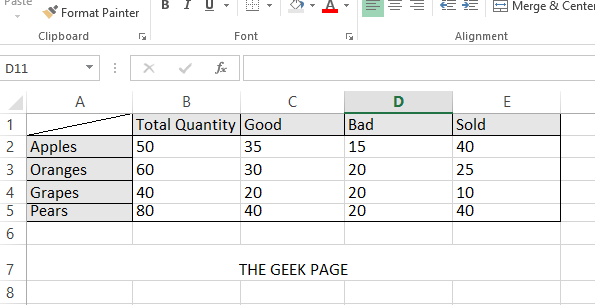
الخطوة 2: حدد كل البيانات التي تريد تغيير موضعها ، بما في ذلك تسميات الأعمدة والصفوف ، ثم انقر بزر الماوس الأيمن في مكان ما على البيانات المحددة لعرض ملف
انقر على اليمين قائمة السياق. أختر ينسخ من الخيارات المتاحة.ملحوظة: بدلا من ذلك يمكنك الضغط على المفاتيح CTRL + C مفاتيح معًا لعملية النسخ. لكن يرجى ملاحظة أنه لا توجد عمليات أخرى مثل CTRL + X ستعمل من أجل حلنا هنا.
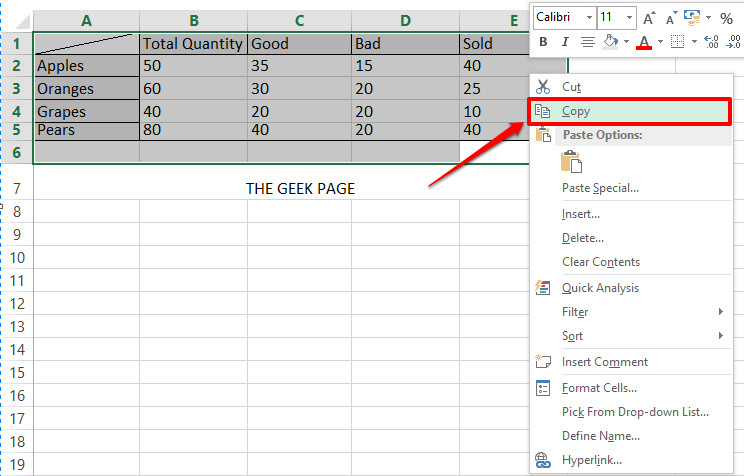
الخطوه 3: كالتالي ، انقر فوق الخلية حيث سيتم نسخ جدولك المنقولة إليه. من هذه الخلية سيبدأ الجدول المنقولة.

الخطوة 4: كالتالي ، انقر على اليمين على ال الخلية المحددة ثم انقر فوق الخيار لصق خاص.
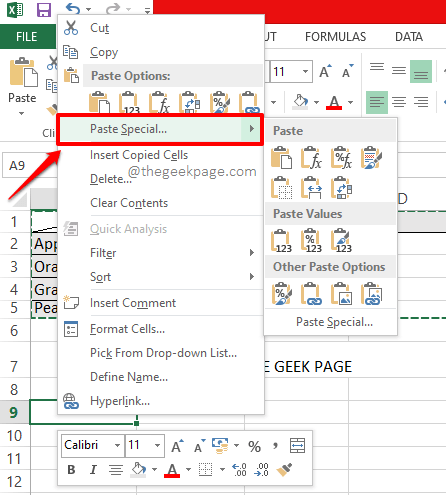
الخطوة الخامسة: مرة واحدة في لصق خاص خيارات مفتوحة ، التحقق من ال خانة الاختيار المقابلة للخيار تبديل موضع ثم انقر فوق نعم زر.

الخطوة 6: ها أنت ذا! إذا نظرت الآن إلى ورقة Excel ، يمكنك أن ترى أن الجدول قد تم تبديله. إذا كنت تفضل ذلك ، يمكنك حذف الجدول القديم الآن.

يرجى إخبارنا في قسم التعليقات ما إذا كنت قد وجدت المقالة مفيدة.
الخطوة 1 - قم بتنزيل أداة Restoro PC Repair Tool من هنا
الخطوة 2 - انقر فوق Start Scan (بدء المسح) للبحث عن أي مشكلة تتعلق بجهاز الكمبيوتر وإصلاحها تلقائيًا.


