قام Windows 11 بتغيير بعض الميزات الهامة لنظام التشغيل القديم. واحدة من أهم التحويلات هي قائمة السياق الجديدة. يتم تقصيرها بمقدار النصف ، وإزالة جميع مقابض الغلاف غير الضرورية ، وتنقيحها إلى حد ما. لكن العديد من المستخدمين كرهوا قائمة السياق الجديدة هذه ، حيث يتعين عليك في كل مرة النقر فوق "عرض المزيد من الخيارات"للحصول على قائمة السياق الكاملة. إذا كنت أيضًا ضمن هذه المجموعة من المستخدمين ، نعم ، يمكنك بسهولة استعادة قائمة السياق القديمة مرة أخرى.

جدول المحتويات
كيفية إزالة إدخال إظهار المزيد من الخيارات من قائمة سياق النقر بزر الماوس الأيمن؟
يمكنك العودة بسهولة إلى قائمة سياق النقر بزر الماوس الأيمن القديمة. هناك عدة طرق للقيام بذلك. فقط اتبع الطريقة التي تفضلها.
الإعلانات
الطريقة 1 - استخدام ملف نصي
عليك فقط تنزيل ملف معين.
1. فقط قم بتنزيل ملف أظهر الآخر ملف على نظامك.
2. بمجرد تنزيل الملف ، مقتطف في مكان ما على نظامك.
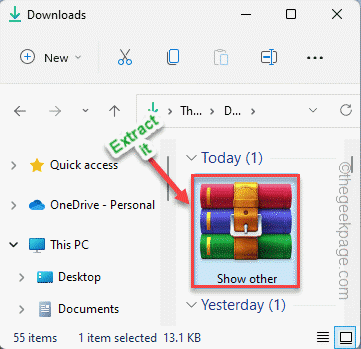
3. الآن ، انتقل إلى الموقع حيث قمت باستخراج الملف.
4. سوف تجد "Show_other_options”ملف نصي في الدليل.
5. فقط، نقرتين متتاليتين في الملف لإزالة ملف show more options من نظامك.

6. الآن ، فقط اضغط على "نعم"لتأكيد العملية.
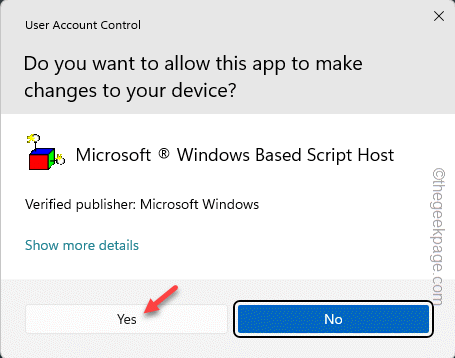
الآن ، سترى مطالبة ظهرت مثل "تم حذف إدخال "إظهار المزيد من الخيارات"“. فقط اضغط على "نعم" المضي قدما.

كيف يستعيد إظهار المزيد من الخيارات مرة أخرى؟
إذا احتجت في أي وقت للعودة إلى العرض للحصول على مزيد من الخيارات ، فما عليك سوى القيام بذلك -
1. انتقل إلى موقع الاستخراج مرة أخرى.
2. ثم فقط انقر نقرًا مزدوجًا ال "Show_other_options”للمتابعة.

3. بمجرد الانتهاء من ذلك ، سترى هذه الرسالة قد ظهرت "تمت إضافة إدخال "إظهار المزيد من الخيارات"“. فقط اضغط على "نعم"لإغلاقه.

سيؤدي هذا إلى استعادة ملف البرنامج النصي على نظامك.
الطريقة 2 - استخدام محرر التسجيل
إذا كنت لا ترغب في تشغيل ملف نصي وتريد أن تأخذ الأمور بيدك ، فهذه الطريقة مناسبة لك فقط.
1. فقط ، اضغط على مفتاح Windows + R. مفاتيح معا.
2. بعد ذلك ، اكتب هذه الكلمة في المربع وانقر على "نعم"لفتح محرر التسجيل.
رجديت
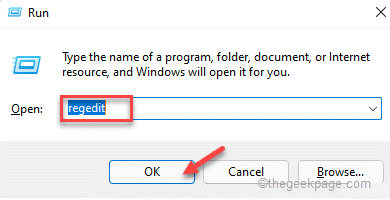
تحذير - ستقوم بإضافة مفاتيح معينة وتحرير بعض المفاتيح في محرر التسجيل. عادة ما يعمل بشكل جيد ، ولكن في بعض الحالات ، قد يؤدي إلى مشاكل أكبر. لذا ، لكي تكون في الجانب الأكثر أمانًا ، يجب عليك إنشاء نسخة احتياطية جديدة للسجل.
أ. بعد فتح المحرر ، انقر فوق الخيار الأول في شريط القائمة "ملف“.
ب. لاحقًا ، انقر على "يصدّر"لعمل نسخة احتياطية جديدة من السجل.

يجب عليك حفظ هذه النسخة الاحتياطية في موقع يمكنك الوصول إليه في وقت الاستعجال.
3. بمجرد الانتهاء من كل ذلك ، اذهب هنا -
كمبيوتر \ HKEY_CURRENT_USER \ برامج \ فئات \ CLSID
4. بمجرد وصولك إلى هناك ، انقر بزر الماوس الأيمن فوق "CLSID"واضغط على"جديد>"واضغط على"مفتاح“.

5. ما عليك سوى تسمية المفتاح بهذا الشكل -
{86ca1aa0-34aa-4e8b-a509-50c905bae2a2}6. بعد ذلك ، انقر بزر الماوس الأيمن على المفتاح الجديد وانقر على "جديد>"، ثم انقر فوق"مفتاح"لإنشاء مفتاح جديد.
7. فقط ، أعد تسميته إلى "InprocServer32“.

8. بمجرد إعادة تسميته ، تحديد المفتاح.
9. سوف تجد "(تقصير)"على الجانب الأيمن. انقر نقرًا مزدوجًا القيمة لتحريره.
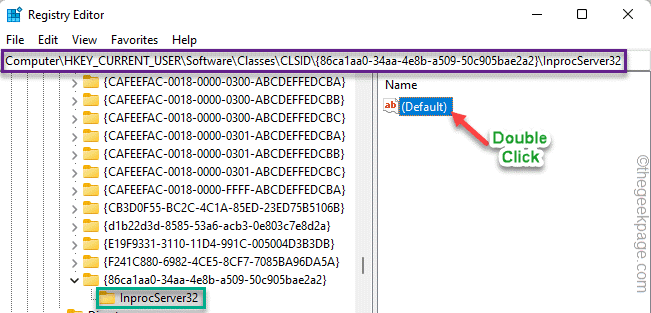
10. لا تُجرِ أي تغييرات على القيمة وانقر على "نعم"لإكمال العملية.

بمجرد الانتهاء من كل هذا ، أغلق محرر التسجيل. لكنك لن تشهد التغييرات بهذه السرعة.
للوصول الى هناك، إعادة بدء نظامك. بعد إعادة تشغيل النظام ، سترى قائمة السياق اليمنى القديمة في Windows 11.
كيفية استعادة قائمة سياق إظهار المزيد من الخيارات الجديدة مرة أخرى
إذا كنت تريد في أي وقت استعادة قائمة سياق النقر بزر الماوس الأيمن القديمة ، فيمكنك القيام بذلك بسهولة.
1. افتح محرر التسجيل وانتقل هناك -
كمبيوتر \ HKEY_CURRENT_USER \ برامج \ فئات \ CLSID
2. بمجرد أن تكون هناك ، انقر بزر الماوس الأيمن فوق "{86ca1aa0-34aa-4e8b-a509-50c905bae2a2}"واضغط على"حذف"لإزالة المفتاح تمامًا.
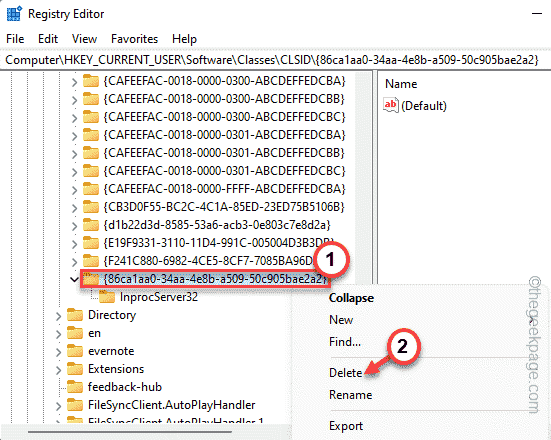
3. لتأكيد الخطوة ، انقر على "نعم“.

بمجرد إزالة المفتاح ، ما عليك سوى إغلاق جميع النوافذ التي فتحتها و اعادة التشغيل النظام.
هذا هو! ستعود قائمة سياق النقر بزر الماوس الأيمن الجديدة مرة أخرى.


