أنت تعمل على قائمة باستمرار لساعات ، وأخيراً انتهيت من ذلك. هذا عندما تتلقى مكالمة من مديرك تفيد بأنه يريد القائمة التي أعددتها بترتيب عكسي. يا لها من مأساة! سنصفها على أنها مأساة فقط إذا كان عليك تغيير القائمة بأكملها بترتيب عكسي يدويًا. أيضا ، الكلمة يدويا غير موجود بالنسبة لنا. لذلك لا يمكننا أبدًا الاعتراف بأنك تواجه مأساة. هل لدينا اهتمامك بعد؟
في هذه المقالة ، نوضح كيف يمكنك بسهولة عكس ترتيب قائمة ذات تعداد نقطي أو قائمة ذات تعداد رقمي في Microsoft Word. نعني بالعكس أنه بعد الانعكاس ، سيأتي العنصر الأخير في القائمة أولاً من البداية ، وسيأتي العنصر الأخير الثاني في المرتبة الثانية من البداية ، وهكذا. هل تتوافق تمامًا مع متطلباتك؟ واصل القراءة ، إذن!
جدول المحتويات
القسم 1: نموذج البيانات
في هذه المقالة ، نتوقع أن يكون لديك قائمة بأي من الأنواع ، نقطية أو مرقمة.
يرجى الرجوع إلى لقطة الشاشة أدناه للحصول على عينة قائمة نقطية ولعينة القائمة المرقمة.
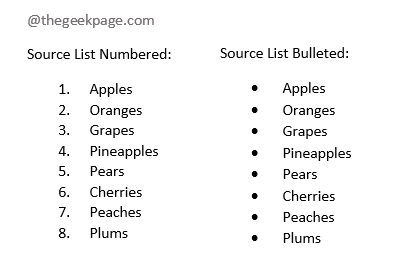
الآن دعونا نرى كيف يمكننا عكس القوائم الموضحة أعلاه ببعض الخطوات البسيطة.
القسم 2: كيفية عكس قائمة نقطية في Word
لعكس القائمة ، في هذه المقالة ، نستخدم وظيفة الفرز. لذلك من الأفضل تحويل القائمة النقطية إلى قائمة ذات تعداد رقمي أولاً. دعونا نرى كيف يمكن القيام بذلك.
الإعلانات
الخطوة 1: ببساطة انقر واسحب إلى حدد القائمة النقطية بأكملها.
الآن انقر فوق الصفحة الرئيسية علامة التبويب في الجزء العلوي ثم انقر فوق الترقيم أيقونة تحت فقرة والخيارات.
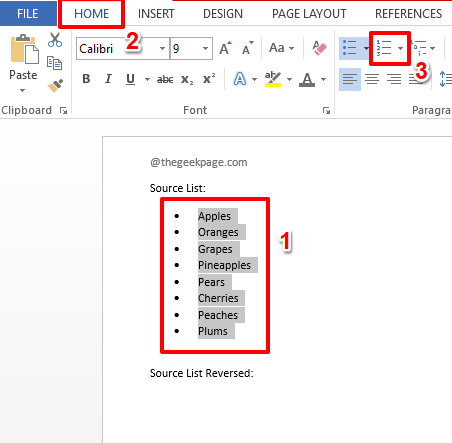
الخطوة 2: هذا هو. القائمة النقطية الخاصة بك هي الآن تم تحويلها بنجاح إلى قائمة ذات تعداد رقمي. لعكس القائمة المرقمة ، يمكنك الآن اتباع الخطوات الواردة في القسم 2.

القسم 3: كيفية عكس قائمة ذات تعداد رقمي في Word
الخطوة 1: أولاً، حدد القائمة بأكملها.
حاليا، انقر فوق النقطة في المستند حيث تريد القائمة المعكوسة.
اضغط على الصفحة الرئيسية علامة التبويب من الشريط العلوي ، ثم انقر فوق سهم القائمة المنسدلة المرتبط بـ معجون زر.
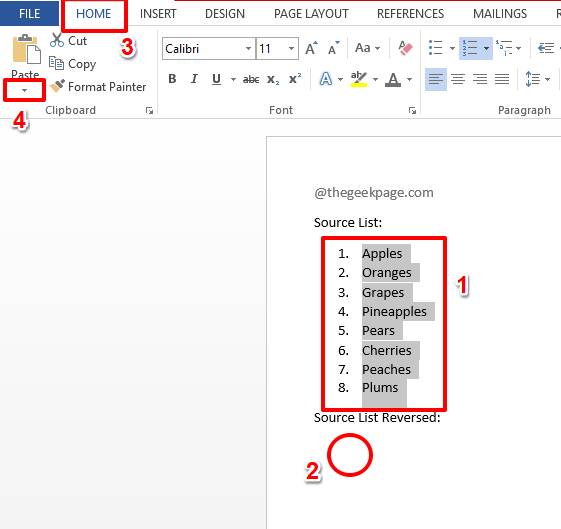
الخطوة 2: من خيارات اللصق، انقر فوق لصق خاص.
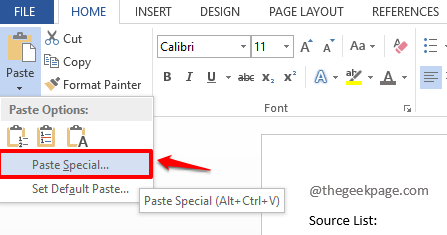
الخطوه 3: على ال لصق خاص نافذة ، و مذياع الزر المقابل للخيار معجون سيتم تحديده بشكل افتراضي.
الآن ، انقر فوق نص غير منسق الخيار تحت كما الجزء.
كالتالي ، اضغط على نعم زر.
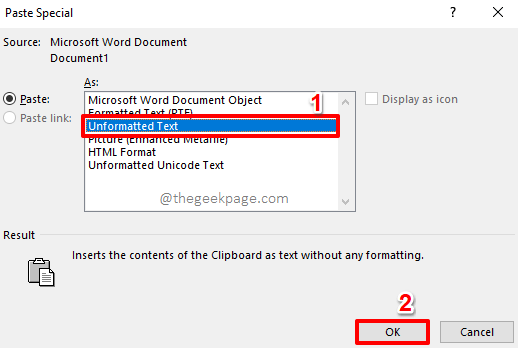
سيتم الآن لصق قائمتك كنص عادي ، بدون أي تنسيق.
الخطوة 4: يختار ال القائمة التي تم لصقها حديثًا بالكامل ثم انقر فوق إدراج علامة التبويب في الجزء العلوي ثم انقر فوق الطاولة زر.
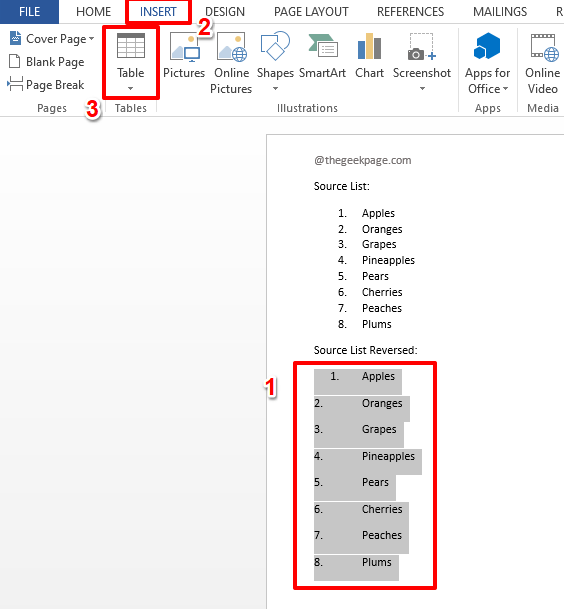
الخطوة الخامسة: من قائمة الخيارات التي تظهر ، انقر فوق الخيار الذي يقول تحويل النص إلى جدول.

الخطوة 6: قبول الخيارات الافتراضية ، في تحويل النص إلى جدول النافذة ، بضرب نعم زر.
الإعلانات
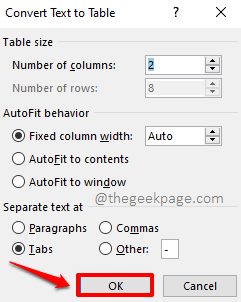
هذا هو. يمكنك الآن أن ترى أن النص الخاص بك قد تم تحويله بدقة إلى جدول به عمودين.
الخطوة 7: انقر في أى مكان داخل الجدول الذي تم إنشاؤه حديثًا لعرض علامة التبويب السياقية أدوات المائدة و 2 علامتا التبويب الفرعيتان تحتهما التصميم و نسق.
انها نسق علامة التبويب التي يجب عليك النقر فوقها بعد ذلك. تحت نسق الخيارات ، انقر فوق فرز زر.
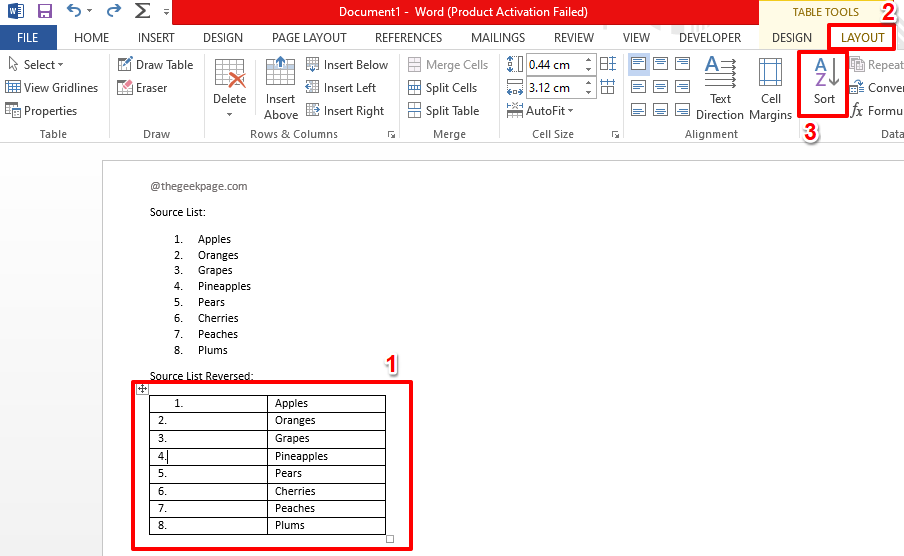
الخطوة 8: تأكد من أن صنف حسب تم تعيين القائمة المنسدلة للعمود على العمود 1. الآن انقر فوق مذياع الزر المقابل لـ تنازلي الخيار كما هو موضح أدناه وأخيراً اضغط على نعم زر.
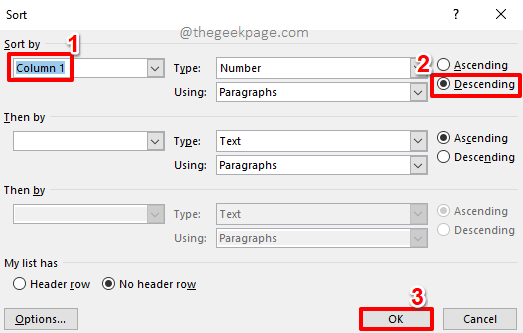
الخطوة 9: تم الآن الفرز بنجاح ، وعكس قائمتك.
الآن دعونا نتخلص من العمود الأول. من أجل هذا انقر فوق العمود الأول بالكامل وحدده.
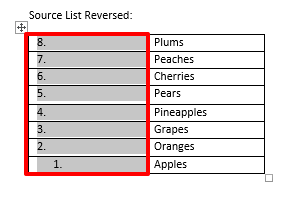
الخطوة 10: حاليا انقر على اليمين في العمود المحدد واضغط على الخيار حذف الأعمدة.
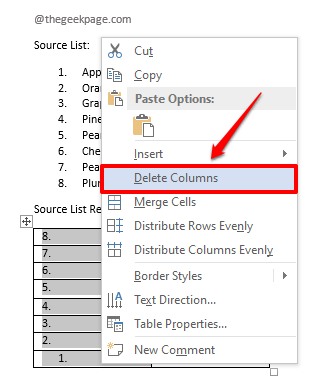
الآن لديك القائمة فقط ، بترتيب عكسي. لننهي المهمة عن طريق تحويل جدولك مرة أخرى إلى نص ثم إلى قائمة مرقمة.
الخطوة 11: انقر في أي مكان على الجدول ثم انقر فوق نسق علامة التبويب السياقية في الجزء العلوي مرة أخرى.
هذه المرة ، انقر فوق تحويل إلى نص اختيار.
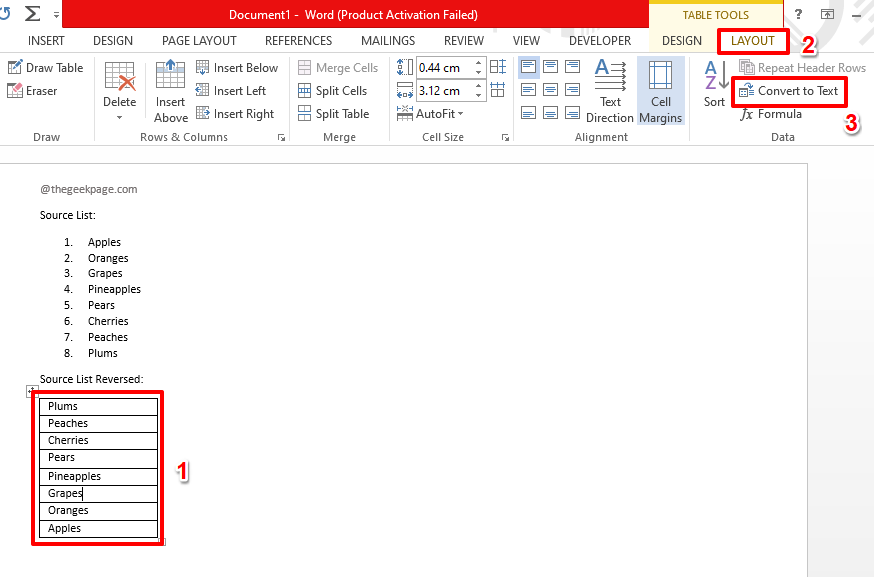
الخطوة 12: عندما تظهر النافذة التالية ، ما عليك سوى الضغط على نعم زر.
في الواقع ، هذا الجدول غير مناسب لنا لأن جدولنا يحتوي الآن على عمود واحد فقط.
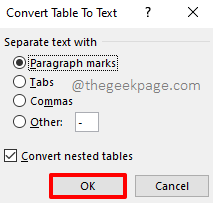
تم الآن تحويل جدولك بنجاح إلى نص. دعونا نجعلها قائمة ذات تعداد رقمي الآن.
الخطوة 13: حدد النص بأكمله ثم انقر فوق الصفحة الرئيسية علامة التبويب في الأعلى.
أخيرًا ، اضغط على الترقيم أيقونة تحت فقرة والخيارات.
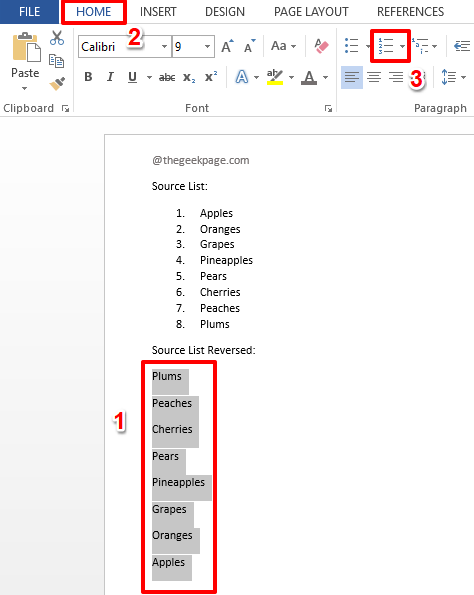
الخطوة 14: ها أنت ذا! تم عكس قائمتك الآن ، حان وقت الاسترخاء!
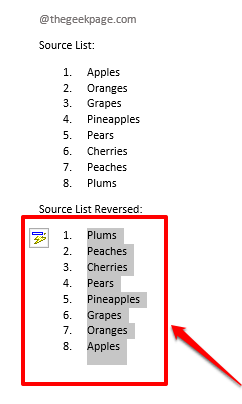
يرجى إخبارنا في قسم التعليقات إذا كنت عالقًا في أي من الخطوات ، يسعدنا دائمًا تقديم المساعدة.
ترقبوا المزيد من النصائح والحيل والإرشادات والتعليمات المحيرة للعقل. تهان سعيد!
الخطوة 1 - قم بتنزيل أداة Restoro PC Repair Tool من هنا
الخطوة 2 - انقر فوق "بدء المسح" للبحث عن أي مشكلة تتعلق بجهاز الكمبيوتر وإصلاحها تلقائيًا.


