إذا تعذر فتح ملف PNG واحد فقط ، فقد يكون تالفًا
- إذا تعذر على Windows 11 فتح ملفات PNG ، فقد تكون هناك مشكلة في تطبيق الصور.
- إذا رفضت صورة PNG واحدة فقط فتحها ، فمن المحتمل أن تكون مشكلة في هذا الملف.
- أحد الخيارات لإصلاح هذه المشكلة هو تحويل الصورة إلى تنسيق آخر.

Xالتثبيت عن طريق النقر فوق ملف التنزيل
تعمل هذه الأداة على إصلاح أخطاء الكمبيوتر الشائعة عن طريق استبدال ملفات النظام التي بها مشكلات بإصدارات العمل الأولية. كما أنه يبقيك بعيدًا عن أخطاء النظام ، وفيروسات الموت الزرقاء ، وإصلاحات الأضرار التي تسببها البرامج الضارة والفيروسات. إصلاح مشكلات الكمبيوتر وإزالة أضرار الفيروسات الآن في 3 خطوات سهلة:
- قم بتنزيل وتثبيت Fortect على جهاز الكمبيوتر الخاص بك.
- قم بتشغيل الأداة و ابدأ المسح للعثور على الملفات المعطلة التي تسبب المشاكل.
- انقر بزر الماوس الأيمن فوق ابدأ الإصلاح لإصلاح المشكلات التي تؤثر على أمان الكمبيوتر وأدائه.
- تم تنزيل Fortect بواسطة 0 القراء هذا الشهر.
أبلغ العديد من مستخدمي Windows 11 أنهم لا يستطيعون فتح ملفات PNG على أجهزة الكمبيوتر الخاصة بهم. إذا كنت تواجه هذا الخطأ ، فإن هذه المقالة تزودك بقائمة من الأساليب التي يمكنك تطبيقها للمساعدة في حل الخطأ.
لماذا لا يستطيع Windows 11 فتح ملفات PNG؟
- ملف الفساد - في حالة تلف ملف PNG ، سيفشل فتح الملف.
- برامج عرض الصور الفاسدة - إذا كان البرنامج المستخدم لفتح ملف PNG تالفًا أو به عيوب ، فسيجد Windows 11 صعوبة في فتح مثل هذا الملف.
- البرنامج ليس لديه القدرة - قد لا يتمكن برنامج عرض الصور الافتراضي من فتح هذا النوع من الملفات.
الآن بعد أن عرفنا أسباب هذه المشكلة ، دعنا ننتقل إلى الحلول الفعلية.
ماذا أفعل إذا فشل فتح ملفات PNG في نظام التشغيل Windows 11؟
قبل المضي قدمًا في تقنيات استكشاف الأخطاء وإصلاحها الأكثر تقدمًا ، إليك بعض الحلول السريعة التي يمكنك تطبيقها:
- أعد تشغيل Windows.
- حاول فتح الملف بامتداد عارض صور آخر.
- أغلق جميع تطبيقات الخلفية.
- قم بإجراء فحص سريع للفيروسات على Windows Defender.
إذا لم تتمكن تلك الإصلاحات السريعة من حل الخطأ ، فإليك بعض الحلول.
1. قم بتشغيل عمليات فحص SFC / DISM
- في شريط بحث Windows ، اكتب موجه الأمر، وانقر بزر الماوس الأيمن على التطبيق وحدد تشغيل كمسؤول.
- في موجه التحكم في حساب المستخدم ، انقر فوق "نعم" نعم.
- في النافذة المنبثقة ، أدخل الأمر التالي:
sfc / scannow
- اكتب ما يلي واضغط يدخل:
DISM.exe / عبر الإنترنت / تنظيف الصورة / استعادة الصحة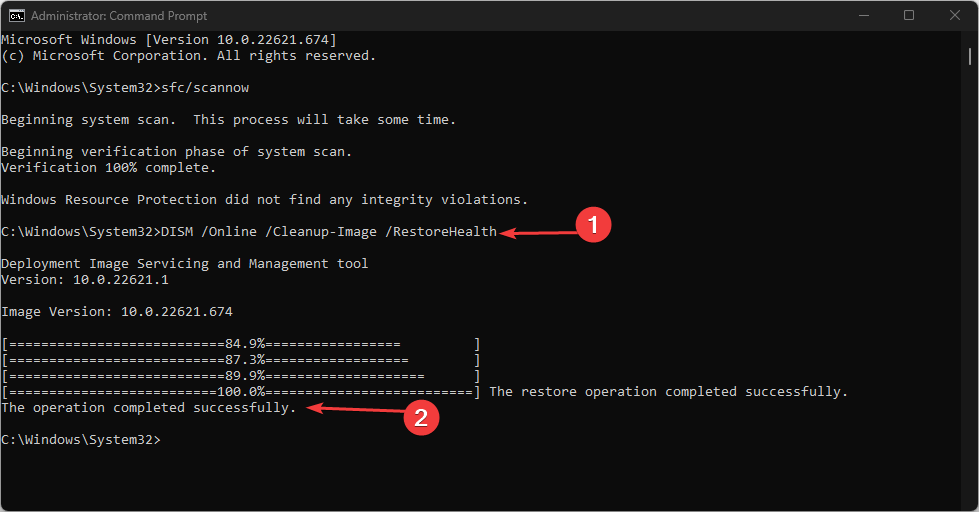
- انتظر حتى ينتهي الفحص وأعد تشغيل الكمبيوتر.
إذا واجهت a خطأ في موارد Windows أثناء إجراء فحص SFC ، أحسنت قراءة دليلنا.
2. قم بتحويل ملف PNG إلى تنسيق صورة آخر
- يضعط شبابيك مفتاح + ه لفتح مستكشف الملفات.
- حدد موقع المجلد الذي يحتوي على ملف PNG.
- انقر بزر الماوس الأيمن فوق ملف بي إن جي ملف وحدد مفتوحة مع، ثم انقر فوق طلاء.
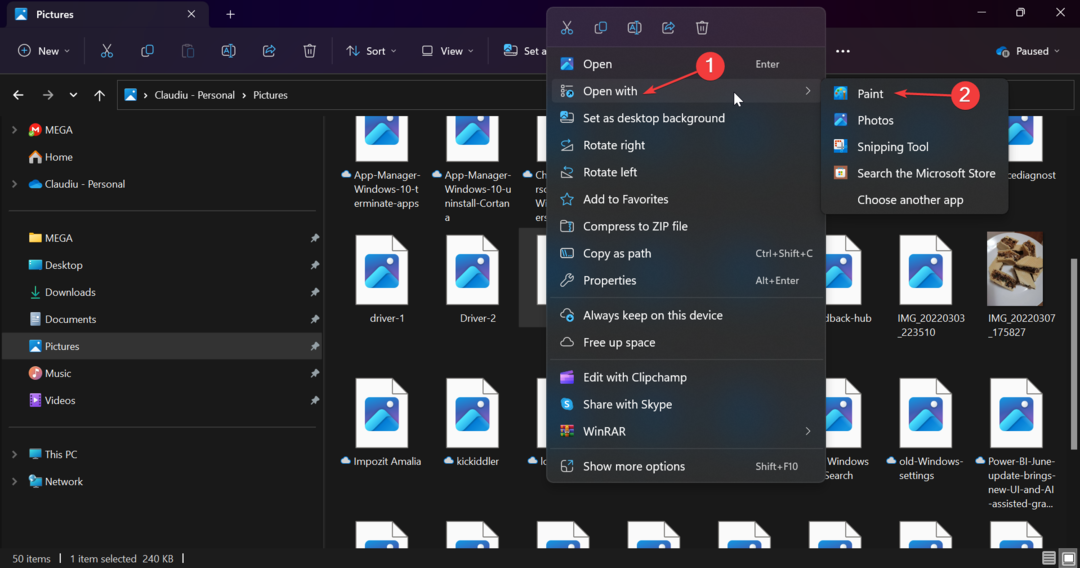
- الآن ، حدد ملف قائمة طعام في الرسام ، اختر حفظ باسم وحدد نوع ملف مختلف ، مثل JPG.
- انقر نقرًا مزدوجًا فوق الصورة ومعرفة ما إذا كان يمكنك فتحها الآن.
سيتمكن Microsoft Paint من فتح PNG ، وبعد التحويل ، يمكنك فتحه مع عارضين آخرين للصور.
بالإضافة إلى ذلك ، يمكنك استخدام ملف عارض PNG مخصص للكمبيوتر الشخصي من المرجح أن يفتح ملف PNG الأصلي دون أي مشاكل.
- UsbHub3.sys خطأ شاشة زرقاء: الأسباب وكيفية الإصلاح
- هل تبحث عن نظام Windows 11 خفيف الوزن؟ Tiny11 هو الجواب
- NVIDIA GeForce الآن خطأ 0xc0f1103f: 7 طرق لحلها
- دمج محرك الأقراص C و D في نظام التشغيل Windows 11: كيفية القيام بذلك في 3 خطوات
3. تغيير برنامج عرض الصور الافتراضي
- يضعط شبابيك مفتاح + أنا لفتح ملف نافذة الإعدادات.
- على الجانب الأيسر من النافذة ، انقر فوق تطبيقات، واختر التطبيقات الافتراضية.

- يكتب الصور في شريط البحث وانقر على الصور طلب.
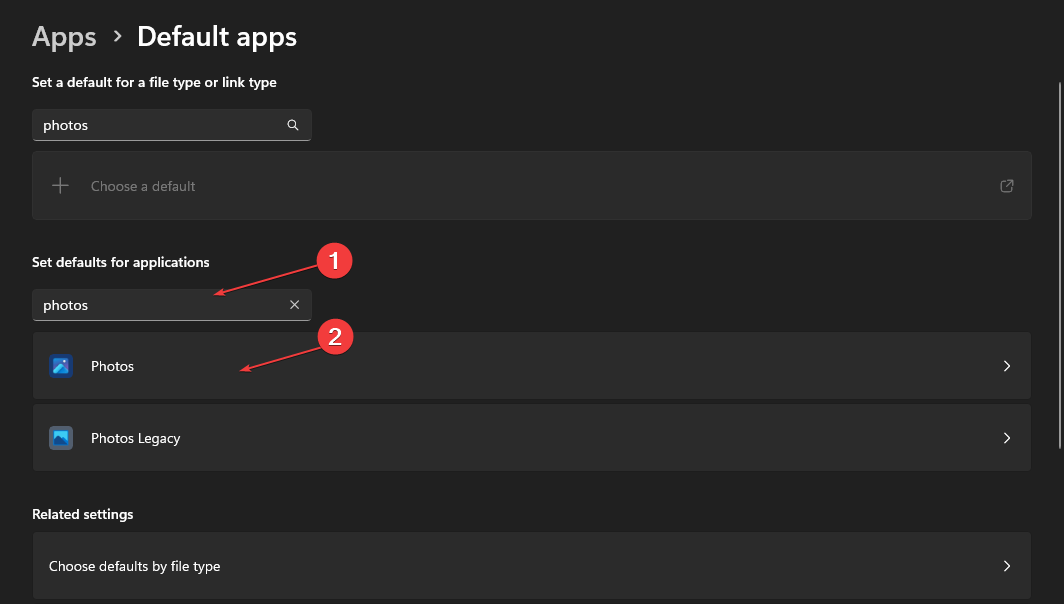
- في النافذة التالية ، ستظهر لك قائمة بأنواع الملفات التي يتم فتحها بامتداد الصور طلب.
- حدد موقع ملف امتداد PNG أو أي امتداد ترغب في فتحه والتأكد من أن الصور تم تحديد التطبيق.

- إذا لم يتم تحديد الصور ، فانقر على اختر الافتراضي الخيار وحدد الصور برنامج.
- أقفل ال إعدادات نافذة ومحاولة إعادة فتح ملف PNG.
يضمن تغيير برنامج عرض الصور الافتراضي أنك تفتح ملفات PNG باستخدام البرنامج المناسب.
4. أعد تعيين تطبيق الصور
- يضعط شبابيك مفتاح + أنا لفتح إعدادات.
- في الجزء الأيمن ، انقر فوق ملف تطبيقات الخيار ، وحدد التطبيقات المثبتة.

- في شريط البحث ، اكتب الصور، انقر على أيقونة النقاط الثلاث بجوار تطبيق الصور ، وانقر فوقخيارات متقدمة من القائمة المنسدلة.

- انقر فوق إعادة ضبط.
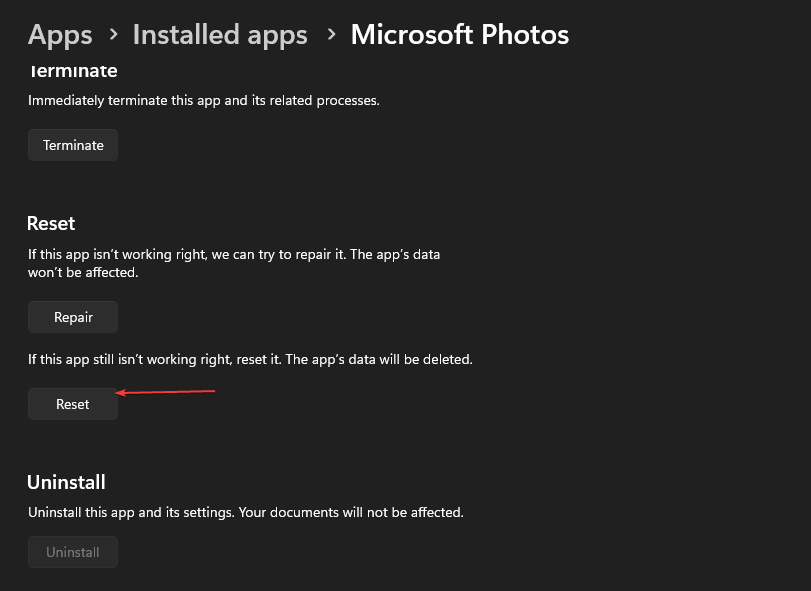
- أقفل ال إعدادات app وحاول إعادة فتح ملف PNG.
يجب أن تؤدي إعادة تعيين تطبيقات الصور إلى إعادة التطبيق إلى تكوينه الافتراضي. يجب أن يكون قادرًا على فتح ملفات PNG بشكل صحيح.
إذا استمر الخطأ بعد محاولة جميع الإصلاحات في هذه المقالة ، فإن الملاذ الأخير هو إعادة تثبيت تطبيق الصور. سيؤدي هذا إلى حل الخطأ.
يمكنك أيضًا محاولة تحويل صورة PNG أو فتحها باستخدام أحد ملفات أفضل برامج تحرير الصور لنظام التشغيل Windows 11.
يمكنك إخبارنا في قسم التعليقات إذا كان لديك حلول أخرى لحل Windows 11 دون فتح ملفات PNG.
هل ما زلت تواجه مشكلات؟
برعاية
إذا لم تحل الاقتراحات المذكورة أعلاه مشكلتك ، فقد يواجه جهاز الكمبيوتر الخاص بك مشكلات أكثر خطورة في نظام التشغيل Windows. نقترح اختيار حل الكل في واحد مثل فورتكت لإصلاح المشاكل بكفاءة. بعد التثبيت ، فقط انقر فوق ملف عرض وإصلاح زر ثم اضغط ابدأ الإصلاح.


