على الرغم من كونه أحد التطبيقات الأكثر أهمية على نظام التشغيل Windows ، فإن تحديث Windows هو أيضًا أحد التطبيقات التي تجرها الدواب. من بين العديد من الأخطاء في تحديث Windows ، أحد الأخطاء المعروفة هو:
يتعذر على Windows Update البحث عن تحديثات حاليًا ، لأن الخدمة لا تعمل. قد تحتاج إلى إعادة تشغيل النظام الخاص بك.
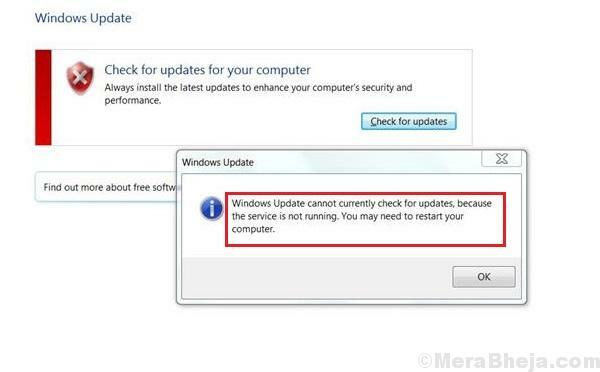
كما يوحي الخطأ ، يجب على المستخدم محاولة إعادة تشغيل النظام إذا كان يساعد. عادة ، لن يحدث ذلك.
سبب
السبب بسيط: "خدمة تحديث Windows" لم تبدأ. ومع ذلك ، قد تكون أسباب عدم بدء الخدمة كثيرة.
جرب الخطوات التالية واحدة تلو الأخرى إذا كانت تساعدك:
الحل 1] أعد تشغيل خدمة تحديث Windows
1] اضغط على Win + R لفتح نافذة Run. اكتب الأمر خدمات.ماجستير واضغط على Enter لفتح مدير الخدمة.
2] في القائمة المرتبة أبجديًا ، حدد موقع خدمة تحديث Windows. انقر بزر الماوس الأيمن فوقه ثم انقر فوق إعادة التشغيل.

3] أعد تشغيل النظام وتحقق مما إذا كان يساعدك.
الحل 2] ابدأ الخدمة يدويًا
1] اضغط Win + R. لفتح نافذة التشغيل. اكتب الأمر services.msc واضغط على Enter لفتح ملف مدير الخدمة نافذة او شباك.
2] حدد موقع خدمة تحديث Windows، انقر بزر الماوس الأيمن فوقه وحدد الخصائص.
3] تغيير نوع بدء التشغيل ل كتيب وانقر فوق بداية.
4] انقر فوق تطبيق ثم موافق. تأكد من أن حالة الخدمة تقول "جري.”
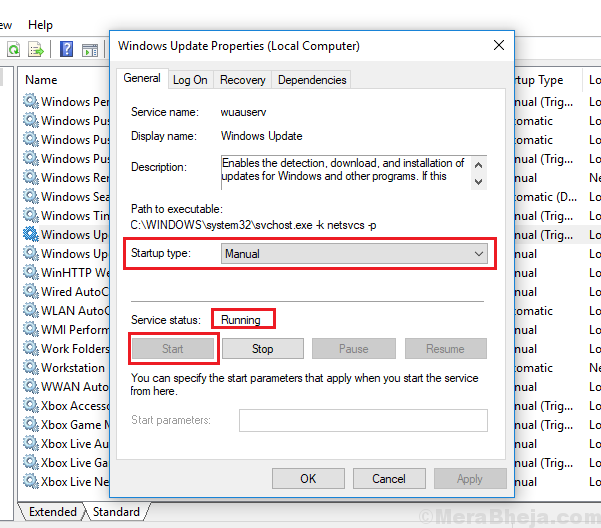
الآن ، دون إعادة تشغيل النظام ، حاول تشغيل تحديث Windows. نظرًا لأن الخدمة قيد التشغيل ، يجب ألا نحصل على الخطأ. بمجرد تحديث النظام ، قد يتم حل المشكلة في المستقبل أيضًا (نظرًا لأن Microsoft تواصل دفع الإصلاحات من خلال تحديثات Windows).
الحل 3] قم بتشغيل مستكشف أخطاء Windows Update ومصلحها
1] انقر فوق زر البدء ثم الرمز الذي يشبه الترس لفتح إعدادات صفحة.
2] اذهب إلى التحديثات والأمان ثم إلى استكشاف الاخطاء التبويب.
3] حدد ملف مستكشف أخطاء Windows Update ومصلحها وتشغيله.

الحل 4] قم بتحديث برنامج تشغيل Intel Rapid Storage Technology
قد يكون تحديث برنامج تشغيل Intel Rapid Storage Technology مفيدًا إذا فشلت الخطوات المذكورة أعلاه. إليك الإجراء تحديث برنامج تشغيل Windows.
الحل 5] قم بإعادة تسجيل ملفات Windows Update
ستساعد إعادة تسجيل ملفات تحديث Windows .dll في حل المشكلة إذا لم يحدث شيء آخر.
ملحوظة: الرجاء إنشاء نسخة احتياطية أو نقطة استعادة لنظامك قبل محاولة هذا الإصلاح.
1] ابحث عن موجه الأمر في شريط بحث Windows. انقر بزر الماوس الأيمن فوق الرمز وحدد تشغيل كمسؤول.
2] اكتب الأوامر التالية في موجه الأوامر الإداري واحدًا تلو الآخر واضغط على Enter بعد كل أمر:
regsvr32 wuapi.dllregsvr32 wuaueng.dllregsvr32 wups.dllregsvr32 wups2.dllregsvr32 wuwebv.dllregsvr32 wucltux.dll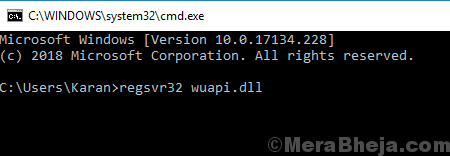
3] قم بإنهاء موجه الأوامر بعد تنفيذ كل هذه الأوامر وإعادة تشغيل النظام.
نأمل أن يكون دليل استكشاف الأخطاء وإصلاحها الشامل هذا مفيدًا في حل المشكلة.


