تخيل الموقف التالي: عند محاولة تشغيل النظام ، يستغرق الأمر وقتًا مصحوبًا بزيادة مفاجئة في سرعة المروحة. بعد بضع ثوانٍ ، تعرض الشاشة الخطأ التالي:
خطأ في إرسال نهاية الرسالة المرسلة إلي

الآن ، إما أن النظام سوف يقوم بالتمهيد بشكل طبيعي أو يتعطل قبل تحميل النظام بالكامل. إذا تم التمهيد بشكل طبيعي (وهو ما يحدث عادة) ، فسيواجه النظام مشاكل أثناء محاولة إيقاف التشغيل.
فيما يلي أسباب الخطأ:
1] المشكلات المتعلقة بإصدار BIOS: قد لا يتم تحديث إصدار BIOS في الوقت المناسب ، أو ربما قام تحديث حديث بتثبيت BIOS غير مستقر على الجهاز.
2] مشكلة في POST: مشكلة في Power On Self Test تعني وجود مشكلة في بعض الأجهزة المعنية.
3] مشكلة مع أي من الأجهزة الطرفية المتصلة.
4] فيروس أو برامج ضارة.
5] مشكلة في القرص الصلب.
نظرًا لأن الأسباب المحتملة للخطأ كثيرة ، فلنحافظ على نهجنا تجاه استكشاف المشكلة وإصلاحها بشكل منهجي وعزل كل احتمال واحدًا تلو الآخر.
السؤال هو ما إذا كنت قادرًا على التمهيد في النظام أم لا. إذا لم يكن كذلك ، فحاول الدخول إلى النظام من خلال الوضع الآمن. إليك الإجراء التمهيد في النظام من خلال الوضع الآمن.
1] قم بإجراء فحص كامل لمكافحة الفيروسات والبرامج الضارة للنظام.
2] افصل جميع الأجهزة الطرفية عن النظام وحاول تمهيد النظام مرة أخرى. إذا كنت قادرًا على التمهيد بشكل طبيعي ، فقم بتوصيل الأجهزة الطرفية واحدة تلو الأخرى وتحقق من أي منها تسبب في حدوث المشكلة.
بعد ذلك ، انتقل إلى الحلول التالية:
1} قم بتحديث BIOS
2} قم بتشغيل CHKDSK
3} تحقق من استخدام القرص
الحل 1] تحديث BIOS
في حالة عدم تحديث BIOS لفترة طويلة وقديمة ، يمكننا تنزيله من موقع الشركة المصنعة وتحديثه.
في حالة تحديث BIOS مؤخرًا ، فمن المحتمل تمامًا أن الإصدار الأحدث كان غير مستقر. يمكننا تخفيض نفس التصنيف. يختلف إجراء الرجوع إلى إصدار أقدم من BIOS من مصنع لآخر. يمكن التحقق من نفس الشيء على موقع الشركة المصنعة.
الحل 2] قم بتشغيل CHKDSK
في حالة وجود مشكلة في القرص الصلب ، يمكن أن يكون CHKDSK مفيدًا في تحديد المشكلة وحلها.
1] ابحث عن موجه الأوامر في شريط بحث Windows وانقر بزر الماوس الأيمن على الرمز. حدد تشغيل كمسؤول.
2] اكتب الأمر التالي واضغط على Enter:
CHKDSK / f / r
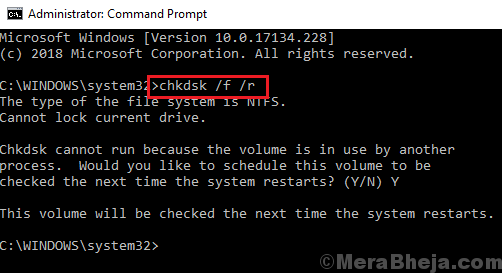
3] في الموجه التالي ، اكتب Y (تشير إلى نعم) واضغط على Enter.
4] سيتم تشغيل عملية CHKDSK عند إعادة تشغيل النظام.
الحل 3] تحقق من استخدام القرص
عند زيادة تحميل ذاكرة الوصول العشوائي ، يكون استخدام القرص مرتفعًا.
1] اضغط على CTRL + ALT + DEL لفتح قائمة خيارات الأمان.
2] حدد مدير المهام من القائمة. قم بتوسيع الخيارات في إدارة المهام.
3] تحقق مما إذا كان استخدام القرص يصل إلى 100٪ مرارًا وتكرارًا.
إذا كانت الإجابة بنعم ، فهذا يعني أن RAMis يتعرضون للتوتر. إما أن ذاكرة الوصول العشوائي (RAM) أقل مما يحتاجه النظام (أوصي بما لا يقل عن 4 جيجابايت من ذاكرة الوصول العشوائي لنظام التشغيل Windows 10) أو أن بعض التطبيقات تستخدم بشكل مبالغ فيه
آمل أن يساعد!

![[محلول] Windows 10 لا يكتشف تلفزيون HDMI](/f/89b6739319f328308cb76f27dbcd9823.png?width=300&height=460)
