غالبًا ما تؤدي ملفات النظام الفاسدة إلى ظهور هذه المشكلة
- يعد wt.exe الملف القابل للتنفيذ لنظام التشغيل Windows Terminal.
- في حالة تلف ملف النظام ، فقد يتسبب ذلك في فقد ملف wt.exe أو حذفه.
- يمكنك استخدام System File Checker لفحص جهاز الكمبيوتر الخاص بك بحثًا عن الأخطاء وجعله يصلح المشكلة على الفور.

Xالتثبيت عن طريق النقر فوق ملف التنزيل
Fortect هي أداة لإصلاح النظام يمكنها فحص نظامك بالكامل بحثًا عن ملفات نظام التشغيل التالفة أو المفقودة واستبدالها بإصدارات عاملة من مستودعها تلقائيًا.
عزز أداء جهاز الكمبيوتر الخاص بك في ثلاث خطوات سهلة:
- قم بتنزيل وتثبيت Fortect على جهاز الكمبيوتر الخاص بك.
- قم بتشغيل الأداة و ابدأ المسح
- انقر بزر الماوس الأيمن فوق بصلح، وإصلاحه في غضون بضع دقائق.
- 0 لقد قام القراء بالفعل بتنزيل Fortect حتى الآن هذا الشهر
اشتكى بعض قرائنا مؤخرًا من أنهم واجهوا رسالة خطأ Windows لا يمكنها العثور على wt.exe كلما حاولوا تشغيل ملف تطبيق Windows Terminal على جهاز كمبيوتر يعمل بنظام Windows 11.
عندما حاولوا فتح تطبيق Windows Terminal عن طريق تشغيل الأمر wt.exe أو من قائمة البدء ، عرض بدلاً من ذلك ملف
رسالة خطأ الادعاء بأن الاسم غير صحيح. في هذه المقالة ، سنناقش الأسباب وكيفية حل المشكلة بسهولة.- لماذا لا يستطيع Windows العثور على ملف wt.exe؟
- ماذا يمكنني أن أفعل إذا لم يتمكن Windows من العثور على ملف wt.exe؟
- 1. قم بتشغيل SFC Scan
- 2. قم بتعديل إعدادات Windows Terminal
- 3. إصلاح وإعادة تعيين Windows Terminal
- 4. أعد تثبيت Windows Terminal
لماذا لا يستطيع Windows العثور على ملف wt.exe؟
يمكن أن يكون هناك عدة أسباب وراء عدم عثور Windows على تطبيق wt.exe. فيما يلي بعض هذه الأسباب ؛
- مسار غير صحيح - أحد الأسباب الأكثر شيوعًا لعدم تمكن Windows من العثور على ملف wt.exe هو أن المسار إلى الملف القابل للتنفيذ قد لا يتم تحديده بشكل صحيح. إذا كان المسار غير صحيح ، فلن يتمكن Windows من تحديد موقع الملف.
- ملف مفقود - سبب آخر لعدم تمكن Windows من العثور على ملف wt.exe وهو أن الملف قد يكون مفقودًا. إذا لم يكن الملف موجودًا في الموقع المحدد أو تم حذفه عن طريق الخطأ ، فلن يتمكن Windows من تحديد موقعه.
- ملفات النظام التالفة - في بعض الأحيان ، قد يتلف ملف wt.exe لأسباب مختلفة مثل البرامج الضارة أو فشل الأجهزة. في هذه الحالة ، تحتاج إلى الجري فحص شامل للبرامج الضارة لتحديد وإزالة أي عدوى.
الآن بعد أن تعرفت على بعض الأسباب المحتملة لعدم تمكن Windows من تحديد موقع wt.exe ، فلننتقل إلى كيفية حل هذه المشكلة.
ماذا يمكنني أن أفعل إذا لم يتمكن Windows من العثور على ملف wt.exe؟
قبل الانخراط في أي عمليات متقدمة لاستكشاف الأخطاء وإصلاحها أو تعديلات على الإعدادات ، يجب أن تفكر في إجراء الفحوصات الأولية التالية ؛
- أعد تشغيل الكمبيوتر.
- تأكد من كتابة اسم المسار بشكل صحيح.
- تحقق من إعدادات Windows Terminal الخاصة بك.
بعد تأكيد الفحوصات أعلاه في حالة استمرار المشكلة ، يمكنك استكشاف الحلول المتقدمة المقدمة أدناه لمعرفة ما يناسبك.
1. قم بتشغيل SFC Scan
- انقر بزر الماوس الأيسر فوق ملف قائمة البدأ، يكتب موجه الأمر، وانقر فوق تشغيل كمسؤول.
- بعد ذلك ، اكتب ما يلي واضغط يدخل:
sfc / scannow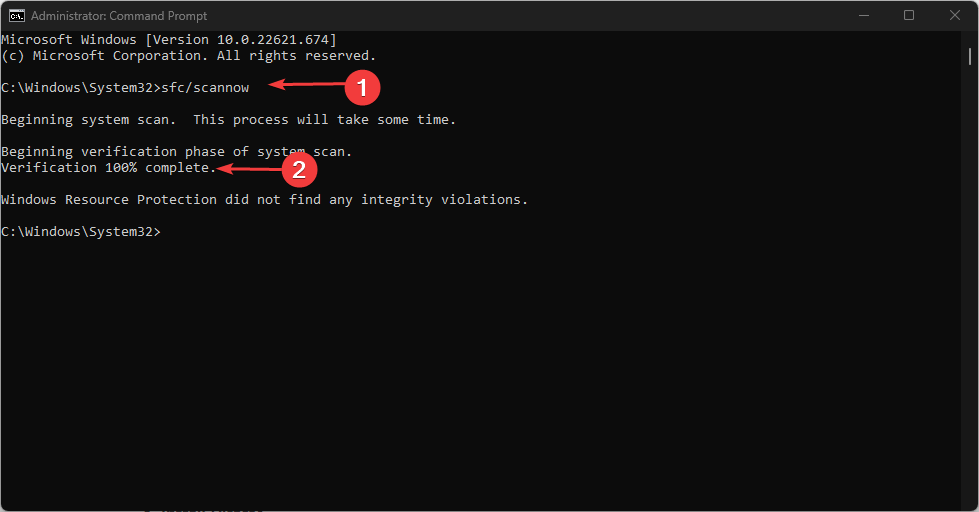
- بمجرد الانتهاء ، أعد تشغيل جهاز الكمبيوتر الخاص بك وسيؤدي ذلك إلى إصلاح أي تلف تم العثور عليه.
عن طريق تشغيل الماسح الضوئي SFC، سيساعد Windows Resource Protection في تحديد المشكلة وحلها. يمكنك أيضًا مراجعة دليلنا التفصيلي على ماذا تفعل إذا لم تتمكن من تشغيل موجه الأوامر كمسؤول.
على أي حال ، نقترح أيضًا استخدام برنامج مخصص يمكنه تشخيص جهاز الكمبيوتر الخاص بك بالكامل وإصلاحه على الفور.
2. قم بتعديل إعدادات Windows Terminal
- اضغط على شبابيك، يكتب الأسماء المستعارة لتنفيذ التطبيق ، وإطلاقه.
- حدد موقع ملف ويندوز طرفية وقم بإيقاف تشغيل الخيار. الآن ، قم بتبديل الخيار مرة أخرى واخرج من النافذة.
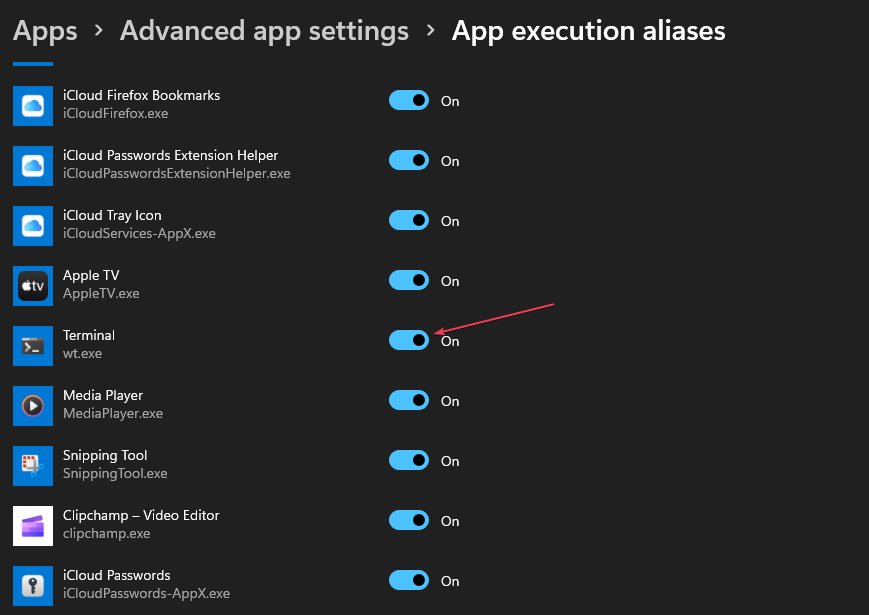
تحقق الآن مما إذا كان بإمكانك رؤية ملف wt.exe هناك أم لا. إذا لم يكن كذلك ، فجرّب الإصلاح التالي.
3. إصلاح وإعادة تعيين Windows Terminal
- اضغط على شبابيك + أنا مفاتيح لفتح إعدادات برنامج.
- في الجزء الأيمن ، انقر فوق تطبيقات و اختار التطبيقات المثبتة.
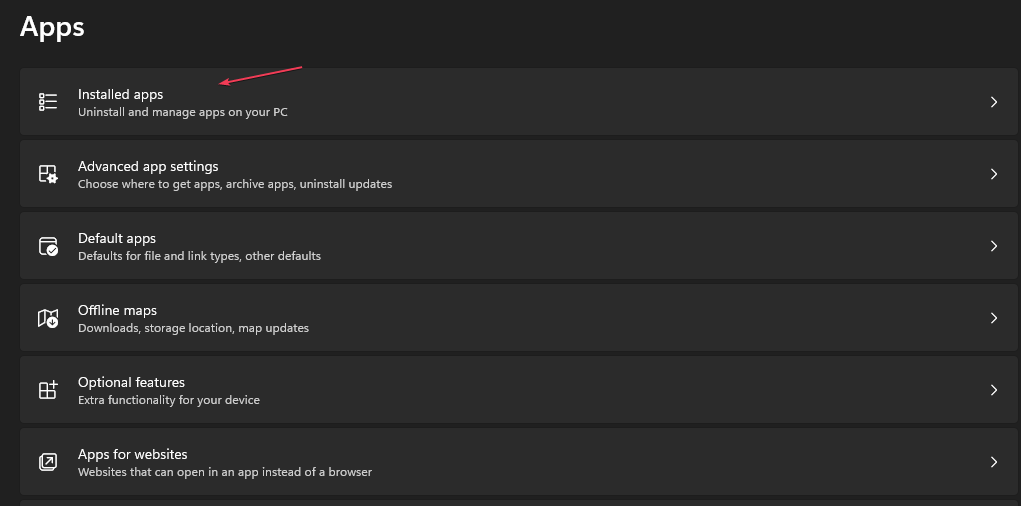
- يكتب صالة في شريط البحث. حدد ملف ثلاث نقاط بجوار رمز صالة وانقر خيارات متقدمة.
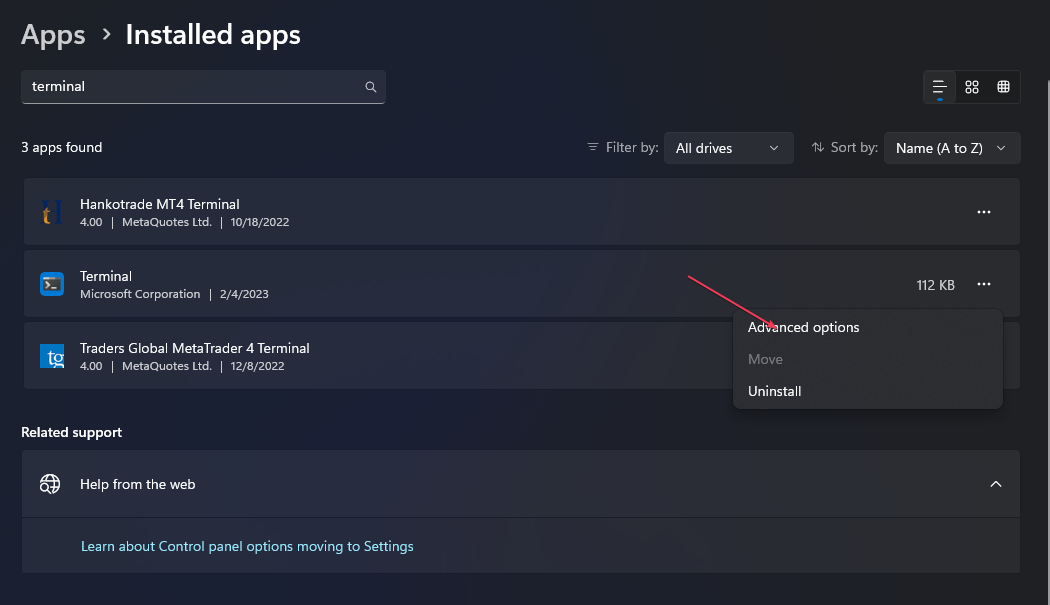
- حدد ملف بصلح خيار. إذا كنت لا تزال تواجه نفس الخطأ ، فاضغط على إعادة ضبط زر.

- أعد الآن تشغيل Windows Terminal من قائمة ابدأ.
لاحظ أن استخدام خيار إعادة التعيين سيؤدي إلى حذف بياناتك. لذلك ، تأكد من نسخ بياناتك احتياطيًا في ملف قبل إعادة تعيين Windows Terminal.
- Api-ms-win-core-libraryloader-l1-1-1.dll مفقود [Fix]
- تصحيح: اسم عمود SharePoint غير موجود
- 0xC0070057: كيفية إصلاح مشكلة تسجيل الدخول إلى تطبيق Office
- رمز أمان Windows مفقود؟ كيف تسترجعها
- كيفية إصلاح خطأ البريد والتقويم بسرعة 0x8007054e
4. أعد تثبيت Windows Terminal
- قم بتشغيل ملف متجر مايكروسوفت برنامج على نظامك. يكتب ويندوز طرفية في مربع البحث.
- انقر على المسؤول تطبيق Windows Terminal من نتائج البحث.
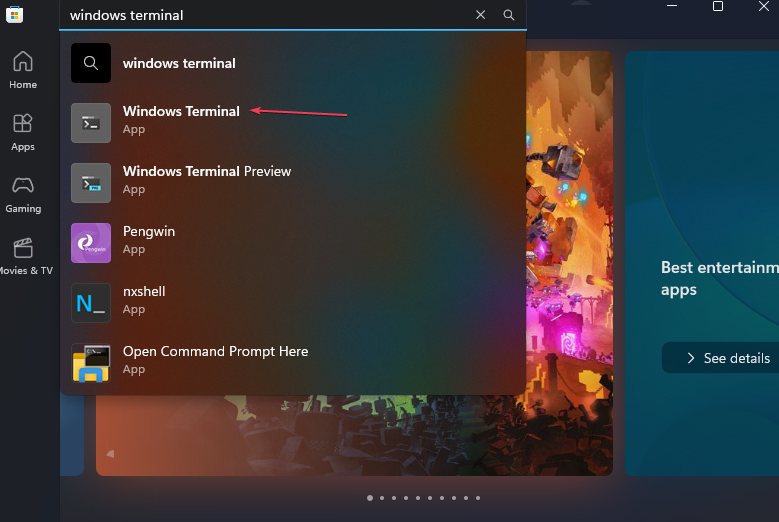
- الآن ، انقر فوق يحصل زر.

- انتظر حتى تكتمل عملية التثبيت ؛ بمجرد الانتهاء من ذلك ، أعد تشغيل جهاز الكمبيوتر الخاص بك.
إعادة تثبيت Windows Terminal هو حل آخر قابل للتطبيق لهذا الخطأ. في حالة عدم تثبيت متجر Microsoft بسهولة على جهاز الكمبيوتر الخاص بك ، يمكنك اتباع الخطوات الواردة في دليلنا التفصيلي لمعرفة ذلك كيفية تثبيت Microsoft Store على Windows 11 الكمبيوتر.
بدلاً من ذلك ، يمكن للمستخدمين استكشاف دليلنا المخصص على كيفية تثبيت Windows Terminal بدون المتجر برنامج.
إذا كان لديك أي أسئلة أو اقتراحات ، فلا تتردد في استخدام قسم التعليقات أدناه.
هل ما زلت تواجه مشكلات؟
برعاية
إذا لم تحل الاقتراحات المذكورة أعلاه مشكلتك ، فقد يواجه جهاز الكمبيوتر الخاص بك مشكلات أكثر خطورة في نظام التشغيل Windows. نقترح اختيار حل الكل في واحد مثل فورتكت لإصلاح المشاكل بكفاءة. بعد التثبيت ، فقط انقر فوق ملف عرض وإصلاح زر ثم اضغط ابدأ الإصلاح.


