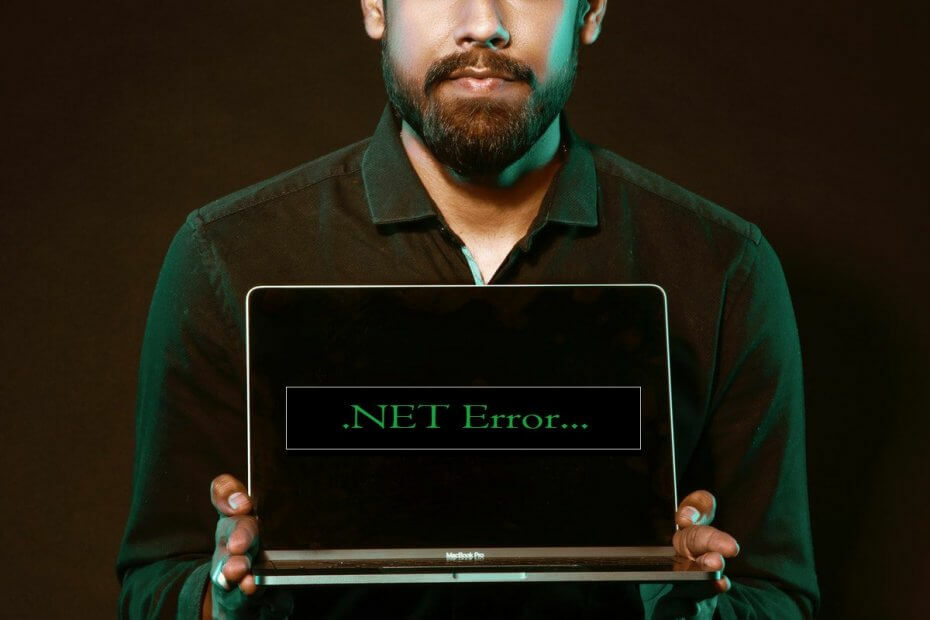
سيحافظ هذا البرنامج على تشغيل برامج التشغيل الخاصة بك ، وبالتالي يحميك من أخطاء الكمبيوتر الشائعة وفشل الأجهزة. تحقق من جميع برامج التشغيل الخاصة بك الآن في 3 خطوات سهلة:
- تنزيل DriverFix (ملف تنزيل تم التحقق منه).
- انقر ابدأ المسح للعثور على جميع السائقين الإشكاليين.
- انقر تحديث برامج التشغيل للحصول على إصدارات جديدة وتجنب أعطال النظام.
- تم تنزيل DriverFix بواسطة 0 القراء هذا الشهر.
يمكن أن تؤدي بعض عمليات نظام التشغيل Windows إلى ارتفاع استخدام وحدة المعالجة المركزية وبالتالي إبطاء جهاز الكمبيوتر الخاص بك. تعد مشكلة استخدام وحدة المعالجة المركزية عالية خدمة تحسين وقت تشغيل .NET من بين أكثر المشكلات التي تم الإبلاغ عنها في مجتمع Microsoft المنتدى:
منذ حوالي 8 أسابيع ، بدأ Windows 7 الخاص بي في تجربة خدمة mscorsvw.exe باستخدام ذاكرة عالية ، عادةً حوالي 9 جيجابايت مع استخدام 50٪ أو أكثر لوحدة المعالجة المركزية. عندما يحدث هذا ، يتباطأ نظامي إلى الزحف ويجب أن أنتظر (أحيانًا لساعات) حتى تكتمل الخدمة.
إذا كنت منزعجًا أيضًا من هذه المشكلة ، فإليك بعض النصائح لتحري الخلل وإصلاحه لمساعدتك في حلها.
كيف يمكنني إصلاح مشكلة كبيرة في وحدة المعالجة المركزية لخدمة تحسين وقت تشغيل .NET؟
1. تحسين عملية إطار عمل .NET

- صحافة Windows مفتاح + R. لفتح Run.
- في المربع "تشغيل" ، اكتب كمد ، وانقر فوق "موافق".
- في ال موجه الأمر أدخل الأمر التالي واحدًا تلو الآخر ثم اضغط على يدخل ينفذ:
32 بت:
cd c: WindowsMicrosoft. NETFrameworkv4.0.30319
64 بت:
cd c: WindowsMicrosoft. NETFramework64v4.0.30319 - بعد ذلك ، أدخل الأمر التالي واضغط على Enter:
عناصر تنفيذ ngen.exe - أغلق موجه الأوامر وافتح ملف مدير المهام.
- تحقق مما إذا كان قد تم حل مشكلة استخدام وحدة المعالجة المركزية عالية.
سيساعدك الأمر أعلاه على تحسين العملية مما يتيح لها الاستفادة من المزيد من نوى وحدة المعالجة المركزية حتى تتمكن من إنهاء العملية بشكل أسرع.
إذا كنت تواجه مشكلة في الوصول إلى موجه الأوامر كمسؤول ، فمن الأفضل أن تلقي نظرة فاحصة على هذا الدليل.
2. تحقق من الإصابة بالبرامج الضارة

- إذا كان جهاز الكمبيوتر الخاص بك مصابًا ب البرمجيات الخبيثة أو فيروس ، يمكن أن يبطئ جهاز الكمبيوتر الخاص بك باستخدام موارد وحدة المعالجة المركزية في الخلفية.
- إذا كان لديك برنامج مكافحة فيروسات مثبتًا ، فتأكد من إجراء فحص كامل لنظامك.
- قد يستغرق هذا وقتًا أطول من الفحص السريع ، ولكنه سيساعدك في العثور على أي برامج ضارة في نظامك.
- إذا لم يكن لديك برنامج مكافحة فيروسات مثبتًا ، فقم بتنزيله وتثبيته البرامج الضارة. إنها أداة حماية ممتازة من البرامج الضارة ويمكنك تجربة الإصدار المتميز مع جميع الميزات الموجودة في الوضع التجريبي.
- تنزيل Malwarebytes وإجراء فحص كامل.
- إذا اكتشف برنامج Malwarebytes أي برامج ضارة ، فانقر فوق خيار Removed Selected لعزل الملفات المشبوهة.
عادةً ما تختبئ البرامج الضارة في مرمى البصر وتبدو وكأنها عمليات نظام عادية أثناء الحصول على موارد نظامك. من خلال إجراء فحص كامل ، يمكنك العثور على أي إصابة وإزالتها من جهاز الكمبيوتر الخاص بك.
إذا كنت تبحث عن أفضل حل لمكافحة الفيروسات لحماية جهاز الكمبيوتر الشخصي الذي يعمل بنظام Windows 10 ، فتحقق من ذلك هذه قائمة مع أفضلها في السوق.
أفضل خيار

- أداء دون إبطاء جهاز الكمبيوتر الخاص بك
- يزيل الالتهابات عن طريق الفحص السريع
- تخصيص الأمان الخاص بك
3. أعد تشغيل حاوية القياس عن بُعد من NVIDIA
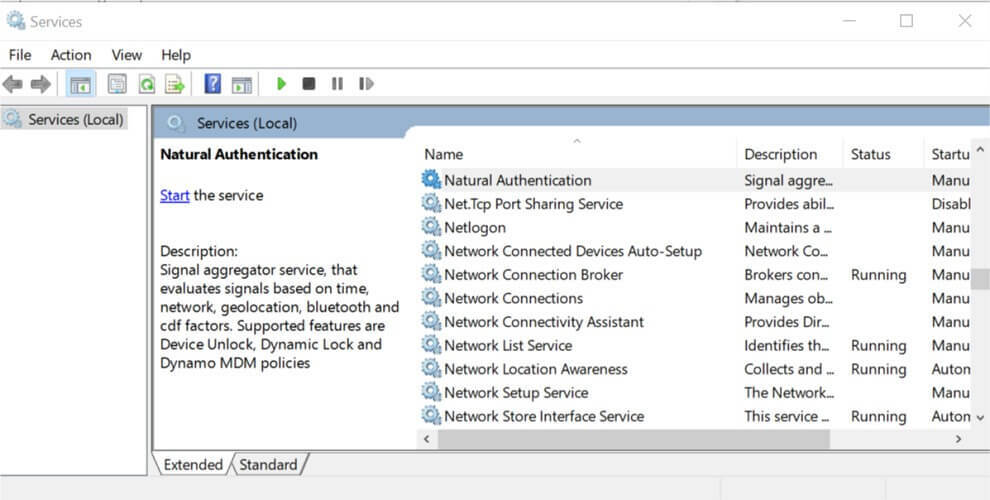
ملحوظة: تنطبق هذه الخطوة فقط على الكمبيوتر المثبت عليه بطاقة رسومات NVIDIA.
- صحافة Windows مفتاح + R. لفتح Run.
- يكتب services.msc وانقر نعم. سيؤدي هذا إلى فتح نافذة خدمات Windows.
- حدد موقع حاوية القياس عن بعد NVIDIA الخدمة في القائمة. اضغط على الحرف الأول من الخدمة ، أي ن (لـ NVIDIA) للعثور على الخدمات بسرعة.
- انقر بزر الماوس الأيمن على الخدمة وحدد الخصائص.
- في نافذة الخصائص ، تحت خدمة الحالة ، انقر فوق قف زر.
- بعد ذلك ، انقر فوق ملف بداية زر لإعادة تشغيل الخدمة مرة أخرى.
- تأكد من أن حالة بدء التشغيل: تم تعيينه على تلقائي.
- انقر تطبيق و نعم لحفظ التغييرات.
تعد خدمة تحسين وقت التشغيل .NET إحدى خدمات Windows الأساسية وتختفي في الغالب بمجرد الانتهاء منها. ومع ذلك ، في حالة عدم اختفائها ، يمكنك اتباع الخطوات الواردة في هذه المقالة لإصلاح مشكلة استخدام وحدة المعالجة المركزية عالية بسبب العملية في Windows.
إذا كان لديك أي أسئلة أو اقتراحات أخرى ، فلا تتردد في الوصول إلى قسم التعليقات أدناه.
اقرأ أيضًا:
- إصلاح: الشاشة المزدوجة لا تمتد في نظام التشغيل Windows 10
- كيفية إلغاء تثبيت Cortana في نظام التشغيل Windows 10
- كيفية تعطيل التعليق الانتقائي لـ USB في نظام التشغيل Windows 10

