بشكل عام ، يساعد استكشاف الأخطاء وإصلاحها في العثور على المشكلات ولكن يجب إصلاح المشكلات يدويًا. كانت مشكلتنا هنا "لا تحتوي شبكة Wi-Fi على تكوين IP صالح". سنرى الآن كيفية إصلاح هذه المشكلة على نظام التشغيل windows 10 ، وهناك العديد من الأشياء التي تسبب المشكلة مثل إعدادات الشبكة غير الصحيحة ، وبرامج تشغيل الشبكة المعيبة. هناك حلول عملية لحل هذه المشكلة.
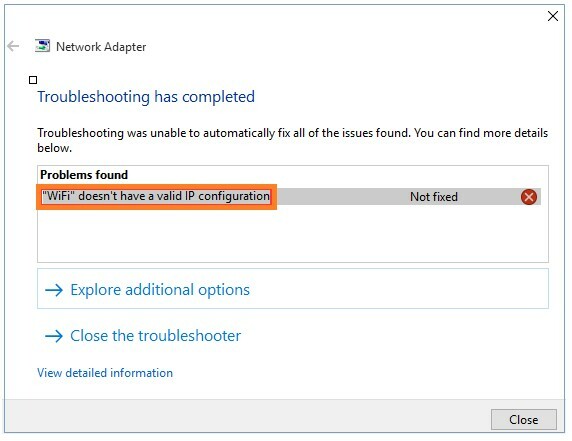
الإصلاح 1 - إعادة تعيين TCP / IP
1. يبحث كمد في مربع بحث شريط مهام Windows 10.
2. انقر بزر الماوس الأيمن على ملف كمد الرمز واختيار تشغيل كمسؤول.
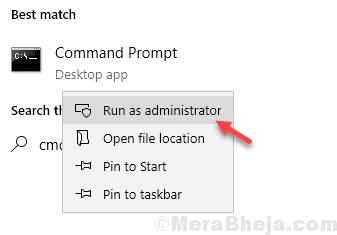
3. في نافذة موجه الأوامر ، ما عليك سوى نسخ الأمر الموضح أدناه ولصقه واضغط على مفتاح الإدخال لتنفيذ البرنامج.
إعادة تعيين netsh winsock
4. الآن ، انسخ والصق الأمر الوارد أدناه وقم بتنفيذه أيضًا.
إعادة تعيين netsh int ip
الآن ، أغلق نافذة الأوامر وأعد تشغيل الكمبيوتر.
إذا لم يتم حل مشكلتك بعد ، افتح موجه الأوامر كمسؤول مرة أخرى.
وقم بتشغيل الأمر الوارد أدناه واحدًا تلو الآخر.
ipconfig / release ipconfig / flushdns ipconfig / تجديد
الإصلاح 2 - تعيين عنوان IP يدويًا
1. صحافة مفتاح windows + R. معًا على لوحة المفاتيح لفتح مربع أوامر التشغيل.
2. كتابة ncpa.cpl فيه وانقر نعم.
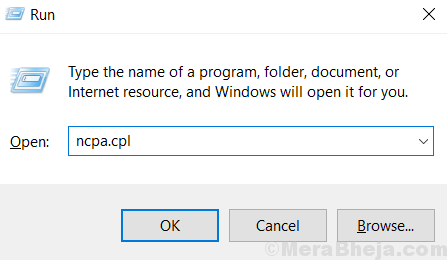
3. الآن، انقر على اليمين على محول WiFi الخاص بك واختر الخصائص.

4. يختار الإصدار 4 من بروتوكول الإنترنت (TCP / IPv4) ثم انقر فوق الخصائص.

5. اختر استخدام زر خيار عنوان IP التالي.
6. أدخل القيم التالية في الحقل.
- عنوان IP - 192.168.1.14
- قناع الشبكة الفرعية - 255.255.255.0
- البوابة الافتراضية -192.168.1.1
7. أدخل أيضًا فتح DNS الإعدادات قيد استخدام عناوين خادم DNS التالية.
- خادم DNS المفضل - 208.67.222.222
- خادم DNS البديل - 208.67.220.220

8. انقر فوق موافق
الإصلاح 3 - إلغاء تثبيت محول WiFi
1. صحافة مفتاح Windows + X معًا وانقر فوق مدير الجهاز لفتحه.

2. وسعت محولات الشبكة.
3. انقر بزر الماوس الأيمن و الغاء التثبيت لك محول واي فاي.

4. الآن، إعادة تشغيل حاسوبك.
الإصلاح 4 - تغيير SSID اللاسلكي وكلمة المرور
أبلغ بعض المستخدمين أن تغيير SSID اللاسلكي وكلمة المرور ساعدهم في إصلاح هذا الخطأ. استخدم كبل Ethernet لتوصيل الكمبيوتر بالمودم وتغيير SSID وكلمة المرور.
الإصلاح 5 - تغيير عرض القناة إلى تلقائي
1. صحافة مفتاح Windows + R. معا لفتح يركض.
2. كتابة ncpa.cpl فيه وانقر نعم.
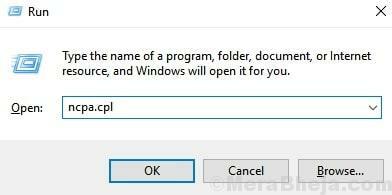
3. الآن، انقر على اليمين على محول شبكة WiFi الخاص بك واختر الخصائص.

4. انقر فوق تهيئة.

5. انقر فوق متقدم فاتورة غير مدفوعة
6. يختار 802.11n عرض القناة للنطاق 2.4 واضبطه على تلقائي.
7. انقر نعم وأغلق النافذة.


