بواسطة نيثينديف
كيفية تثبيت مواقع الويب في قائمة ابدأ في نظام التشغيل Windows 10: - إذا كنت شخصًا يزور موقعين على أساس يومي أو أكثر من ذلك ، فقد تكون قد سئمت من كتابة نفس عنوان URL في المتصفح. أحد الحلول الممكنة هو وضع إشارة مرجعية على مواقع الويب التي تزورها بشكل متكرر. لكن لديك حل أكثر ملاءمة. ماذا لو كان بإمكانك تثبيت مواقع الويب في قائمة البدء في Windows 10 الخاص بك ؟. نعم ، يمكنك تثبيت موقع ويب في قائمة البداية. لكنها ليست بسيطة مثل تثبيت تطبيق أو مجلد في قائمة البداية. لتثبيت تطبيق أو مجلد في قائمة البدء ، ما عليك سوى النقر بزر الماوس الأيمن فوق التطبيق أو المجلد. سيكون لديك خيار تثبيته في قائمة البداية في قائمة سياق النقر بزر الماوس الأيمن. لكن هذه الطريقة لا تعمل على موقع الويب. تابع القراءة لمعرفة كيفية تثبيت مواقع الويب لبدء القائمة في Windows 10.
اقرأ أيضًا: – كيفية إنشاء اختصار لوحة مفاتيح لموقع ويب
- أولاً ، عليك إنشاء اختصار لموقع الويب على سطح المكتب الخاص بك. لإنشاء اختصار على موقع ويب تشغيل سطح المكتب الذي تريد تثبيته لبدء قائمة في متصفحك. الآن قم بسحب وإسقاط الرمز الموجود على شريط العناوين إلى سطح المكتب كما هو موضح في لقطة الشاشة أدناه لإنشاء اختصار.
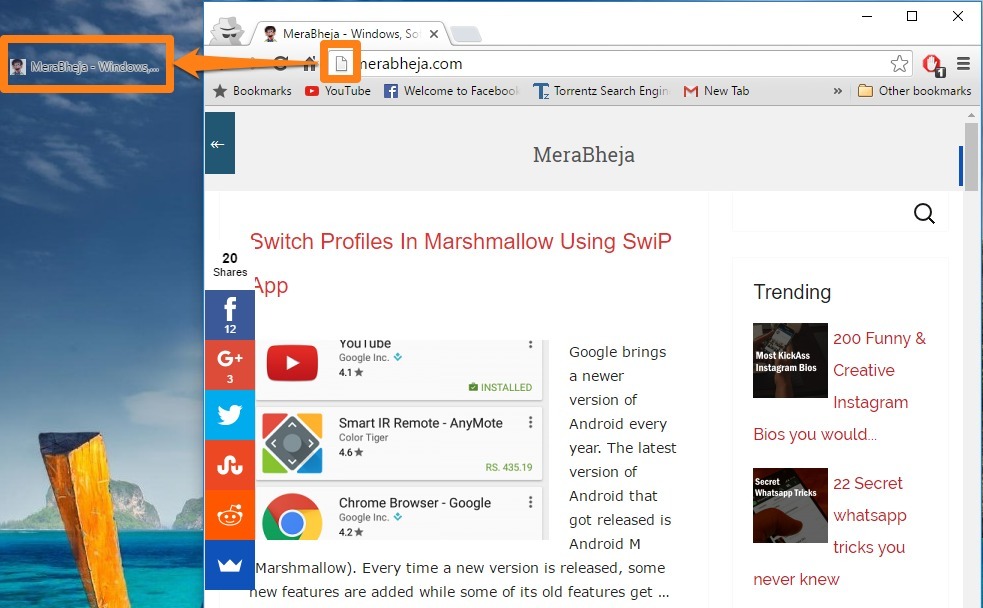

- بعد إنشاء الاختصار على سطح المكتب في نفس الوقت ، اضغط على نافذة او شباك و ر مفاتيح لفتح يركض مربع الأوامر. اكتب الآن شل: البرامج و اضغط يدخل مفتاح. سيؤدي هذا إلى فتح ملف البرامج مجلد يقع تحت قائمة البدأ.

- الآن انسخ والصق الاختصار الذي قمت بإنشائه بالفعل البرامج مجلد.
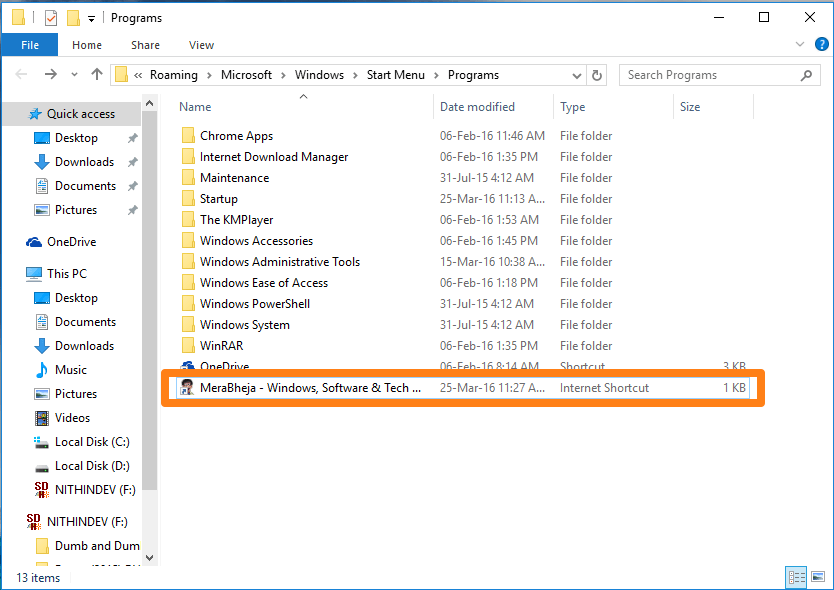
- يمكنك العثور على الاختصار أسفل جميع التطبيقات الموجودة في قائمة البدأ. لإضافة موقع الويب كبلاط ضمن قائمة البداية ، انقر بزر الماوس الأيمن فوق الاختصار وانقر فوق اضغط للبداء.


يمكنك الآن ملاحظة الاختصار إلى موقع الويب على هيئة لوحة في قائمة البداية.

يمكنك نقل المربع إلى أي مكان في قائمة البداية. من خلال تثبيت موقع الويب في قائمة البدء ، يمكنك الوصول بسهولة إلى مواقع الويب المفضلة لديك من قائمة البداية نفسها. الآن لست بحاجة إلى تشغيل المتصفح أولاً. يمكنك فتح الموقع مباشرة من قائمة البداية. هذه الحيلة توفر الكثير من الوقت. إذا وجدت أنه لم تعد هناك حاجة إلى موقع ويب معين ، فيمكنك إزالته بسهولة من قائمة البداية. لذلك ، ما عليك سوى النقر بزر الماوس الأيمن فوق المربع الموجود في قائمة البدء والنقر فوق قم بإلغاء التثبيت من البداية.
آمل أن تكون المقالة مفيدة.


