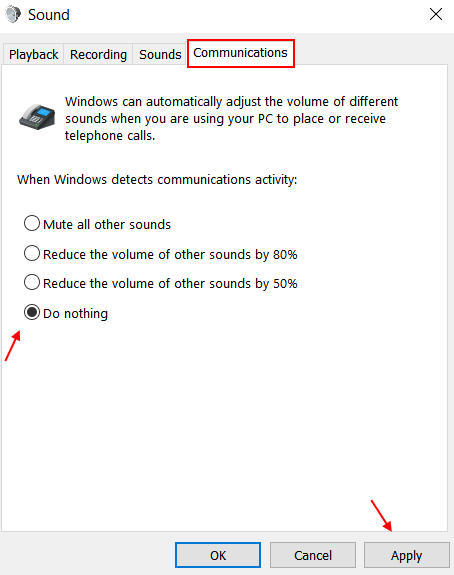سواء كنت تجري مكالمة عبر Skype أو تحضر اجتماعات عمل عبر الإنترنت ، يلعب الميكروفون المدمج في الكمبيوتر المحمول الخاص بك دورًا رئيسيًا. يعد الميكروفون حساسًا للغاية بحيث يلتقط ضوضاء الخلفية بسهولة ، مما يؤدي إلى حدوث الكثير من الاضطرابات أثناء إجراء مكالمة صوتية أو مكالمة فيديو مهمة عبر الإنترنت. نعم ، يشمل ذلك تسجيل الصوت أيضًا.
لذا ، كيف نتخلص من مشكلة ضوضاء الخلفية المزعجة للميكروفون المدمج في الكمبيوتر المحمول الذي يعمل بنظام Windows 10؟ إنه سهل ، صدقني. دعونا نرى كيف.
كيفية إزالة ضوضاء الخلفية للميكروفون المدمج في الكمبيوتر المحمول الذي يعمل بنظام Windows 10
الخطوة 1: اضغط على شبابيك رمز على الخاص بك سطح المكتب وانقر فوق إعدادات في قائمة السياق الموجودة أعلى ملف قوة اختيار.

الخطوة 2: في ال إعدادات نافذة ، انقر فوق نظام.

الخطوه 3: في ال نظام نافذة ، انقر فوق الصوت على الجانب الأيسر من الجزء. على اليمين ، قم بالتمرير لأسفل وتحت ملف الإعدادات ذات الصلة فئة ، انقر فوق لوحة تحكم بالصوت اختيار.

الخطوة الرابعة: في ال صوت نافذة منبثقة ، انقر فوق تسجيل علامة التبويب وانقر نقرًا مزدوجًا فوق ملف ميكروفون.

الخطوة الخامسة: في النافذة الجديدة (خصائص الميكروفون)، اضغط على المستويات علامة التبويب ، والعثور على ميكروفون أداة ، اسحب شريط التمرير لأعلى لزيادة المستوى إلى الحد الأقصى ، وتحت تعزيز الميكروفون اسحب شريط التمرير لأسفل لتقليل مستوى التعزيز إلى أدنى مستوى (0.0 ديسيبل). يضرب نعم لحفظ التغييرات.
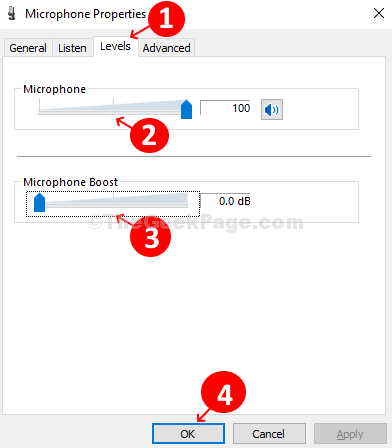
الآن انقر بزر الماوس الأيمن في أي مكان على سطح المكتب وانقر تحديث. لقد انتهيت والآن يجب إزالة ضوضاء الخلفية من الميكروفون المدمج في الكمبيوتر المحمول الذي يعمل بنظام Windows 10.
الآن ، تحقق مرة أخرى ، إذا كان يعمل على إصلاح مشكلتك ، فهذا جيد وجيد. إذا لم يكن كذلك ، فجرّب الخطوات الواردة أدناه.
الخطوة السادسة: انقر فوق التحسينات فاتورة غير مدفوعة.
الخطوة 7: حدد الخيار تعطيل كافة التحسينات.
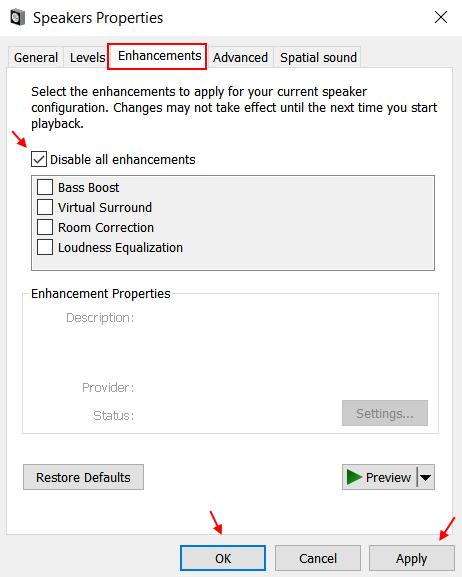
الآن ، تحقق مرة أخرى ، إذا كان لا يزال لا يعمل ، فجرّب الخطوات الواردة أدناه.
الخطوة 8 - انقر فوق متقدم
الخطوة 9 - الآن ، جرب معدل عينة مختلفًا وعمق البت من القائمة المنسدلة واختبر ، إذا كان ذلك جيدًا بالنسبة لك.

الطريقة الثانية - تعطيل الاتصال في لوحة التحكم في الصوت
الخطوة 1: صحافة مفتاح Windows + R. مفتاح معًا لفتح RUN.
الخطوة 2 - الآن أكتب التحكم في أصوات mmsys.cpl فيه وانقر فوق موافق.

الخطوه 3 - انقر فوق مجال الاتصالات التبويب.
الخطوة 4 - يختار لا تفعل شيئا.