اعتاد الأشخاص السابقون على الاتصال عن بعد بجهاز كمبيوتر شخص آخر عبر برامج مجانية مثل برنامج TeamViewer و logmein. ولكن الآن ، قامت windows (7/8/10) بتضمين برامج الاتصال عن بُعد في نظام التشغيل الخاص بهم أيضًا. لذلك ، لم تعد بحاجة إلى ملف أداة طرف ثالث للاتصال عن بعد لنظام شخص آخر. عليك فقط استخدام برنامج المساعدة عن بعد الذي يحمل في ثناياه عوامل Windows. سأوضح لك في هذه المقالة كيفية دعوة شخص ما لإعداد النوافذ برنامج المساعدة عن بعد في نظام التشغيل windows 10.
كيفية السماح بالمساعدة عن بعد في جهاز الكمبيوتر الخاص بك
قبل استعمال المساعدة عن بعد يجب عليك أولاً السماح به في جهاز الكمبيوتر الخاص بك ، وإلا فسيتم عرض رسالة تقول "لم يتم إعداد هذا الكمبيوتر لإرسال الدعواتوسيطلب منك الإصلاح. من الأفضل إعداد المساعدة عن بُعد أولاً لتجنب هذه الرسالة.
الخطوة 1 - اذهب إلى لوحة التحكم وابحث التحكم عن بعد في مربع البحث.
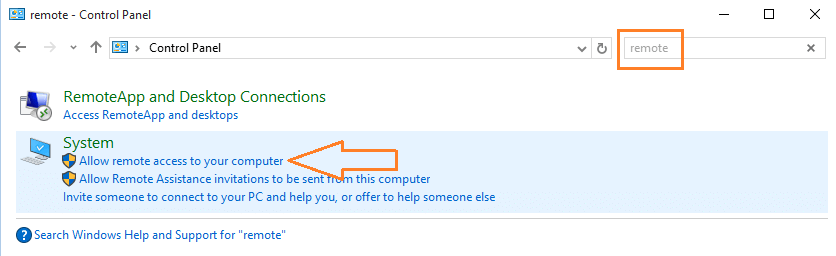
الخطوة 2 - الآن ، انقر فوق اسمح بالوصول عن بعد إلى جهاز الكمبيوتر الخاص بك كما هو مبين أعلاه.
الخطوه 3 - ضع علامة في الخانة المكتوبة فيها اسمح بالمساعدة عن بعد لجهاز الكمبيوتر الخاص بك

هذا هو. لقد سمحت للتو بالمساعدة عن بعد لجهاز الكمبيوتر الخاص بك.
كيفية إرسال دعوة في برنامج المساعدة عن بُعد لنظام التشغيل windows 10
الخطوة 1 - صحافة مفتاح windows + r لفتح المدى.
الخطوة 2 - الآن أكتب مسرا فيه واضغط دخول.

الخطوه 3 - انقر فوق الخيار الأول الذي يقول ، قم بدعوة شخص تثق به لمساعدتك.

الخطوة 4 -في الشاشة التالية ، هناك خياران مرئيان وهما
- احفظ هذه الدعوة كملف
- استخدام اتصال سهل
الطريقة الأولى - استخدام طريقة الملف
انقر فوق احفظ هذه الدعوة كملف

الخطوة الخامسة - احفظ هذا الملف في أي مكان على جهاز الكمبيوتر الخاص بك.

الخطوة 6 - الآن ، أرسل هذا الملف كمرفق عبر البريد الإلكتروني أو بأي وسيلة أخرى إلى صديقك. عندما ينقر فوقها ، سيتقدم في نظام التشغيل windows 10 الخاص به للاتصال بجهاز الكمبيوتر الخاص بك.
الطريقة الثانية - استخدم طريقة التوصيل السهل
الخطوة الخامسة - انقر فوق خيار الاتصال السهل

الخطوة 6 - الآن ، ستظهر لك النافذة التالية كلمة المرور التي يمكنك منحها لشريكك للاتصال بجهاز الكمبيوتر الخاص بك
أخبر شريكك باختيار خيار الاتصال السهل أثناء اختيار مساعدة شخص ما أثناء استخدام برنامج المساعدة عن بُعد.
كيف سيقبل صديقك الدعوة لمساعدة شخص ما عن بعد
الخطوة 1 - قم بتنزيل المرفق الذي أرسله صديقك إلى جهاز الكمبيوتر الخاص بك.
الخطوة 2 - الآن ، افتح هذا المرفق.

الخطوه 3 - الآن ، في الشاشة التالية ، انقر فوق استخدام ملف دعوة.
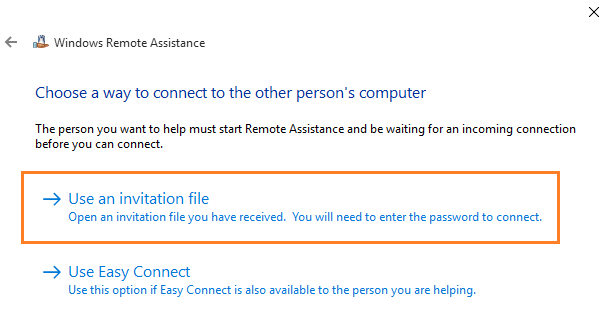
الخطوة 4 - الآن ، تصفح المرفق الذي تم تنزيله واتصل بجهاز الكمبيوتر الخاص بصديقك.
ملاحظة ، في حالة رغبتك في استخدام الاتصال السهل ، ما عليك سوى النقر فوق استخدام Easy connect ثم إدخال كلمة المرور كما أخبر صديقك.



