تحافظ تحديثات Windows 10 على تحديث نظامك وتصحيحات الأمان ، مع تحديثات الميزات العرضية. ومع ذلك ، يمكن أن تصل الأمور إلى أعصابك حقًا ، عندما يبدأ Windows في إجبارك على التحديث عندما تريد إيقاف تشغيل جهاز الكمبيوتر أو إعادة تشغيله. ربما ترغب في التحديث لاحقًا ، ولكن ليس لديك خيار سوى النقر فوق "تحديث وإيقاف" أو "تحديث وإعادة تشغيل".
لحسن الحظ ، هناك بعض الطرق التي يمكن أن تساعدك على إيقاف تشغيل جهاز الكمبيوتر الذي يعمل بنظام Windows 10 دون تثبيت التحديثات. دعونا نرى كيف.
الطريقة الأولى: استخدام موجه الأوامر
الخطوة 1: اضغط على بداية زر على سطح المكتب واكتب موجه الأمر في حقل البحث. انقر بزر الماوس الأيمن على النتيجة وحدد تشغيل كمسؤول لفتح موجه الأمر في وضع المسؤول.

الخطوة 2: قم بتشغيل الأمر أدناه واضغط يدخل:
الاغلاق / ص

سيؤدي هذا إلى إيقاف تشغيل جهاز الكمبيوتر دون تحديث ، ولكن إذا لم يحدث ذلك ، فيمكنك تجربة الطريقة الثانية.
الطريقة 2: حذف مجلد تحديث توزيع البرامج باستخدام موجه الأوامر
هذا دليل Windows يخزن جميع التحديثات التي تم تنزيلها. لإغلاق جهاز الكمبيوتر الخاص بك دون تحديث ، تحتاج إلى حذف جميع التحديثات التي تم تنزيلها في هذا المجلد.
الخطوة 1: يتبع الخطوة 1 من عند طريقة 1 لفتح موجه الأمر في وضع المسؤول. الآن ، أدخل الأمر أدناه واضغط يدخل:
توقف صافي wuauserv

الخطوة 2: الآن ، اكتب الأمر أدناه واضغط يدخل تكرارا:
بت توقف صافي
الخطوه 3: اضغط على مفتاح Windows + E. لفتح ملف مستكشف الملفات، انقر فوق هذا الكمبيوتر الاختصار على اليسار وانقر لفتح ملف محرك C على اليمين.

الخطوة الرابعة: الآن ، انتقل إلى المسار خطوة بخطوة كما هو موضح أدناه:
- اذهب إلى شبابيك
- اذهب إلى توزيع البرمجيات
هنا ، حدد جميع الملفات واضغط على حذف.

انتظر بعض الوقت ، ثم حاول إيقاف تشغيل جهاز الكمبيوتر الخاص بك. إذا لم يفلح ذلك ، جرب الطريقة الثالثة.
الطريقة الثالثة: استخدام خيارات الطاقة
الخطوة 1: انقر على بداية زر على سطح المكتب واكتب لوحة التحكم في حقل البحث. انقر فوق النتيجة لفتح ملف لوحة التحكم المنزل.

الخطوة 2: في ال لوحة التحكم المنزل، حدد إلى عرض بواسطة – أيقونات كبيرة. ثم انقر فوق خيارات الطاقة.
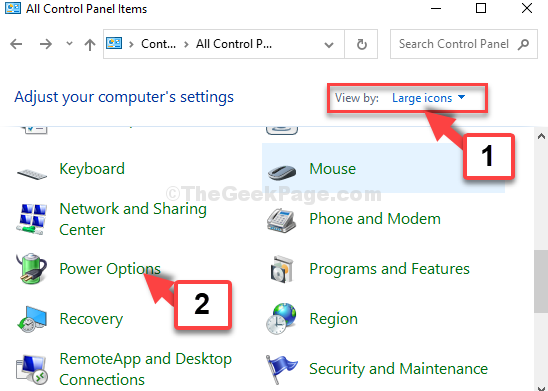
الخطوه 3: بعد ذلك ، حدد اختر ما تفعله أزرار الطاقة على اليسار.

الخطوة الرابعة: في النافذة التالية ، انتقل إلى عندما أضغط على زر الطاقة القطاع الثامن. قم بتعيين كل من ملف على البطارية و موصول الحقول نايم.
انقر فوق يحفظ التغييرات.

الآن ، عندما تضغط على قوة زر نظامك ، فسيتم إغلاق جهاز الكمبيوتر مباشرة دون تحديث النظام.
بدلاً من ذلك ، يمكنك أيضًا فرض إيقاف تشغيل جهاز الكمبيوتر الذي يعمل بنظام Windows 10 بالضغط لفترة طويلة على ملف قوة زر ، أو يمكنك تخطي إيقاف التشغيل وتشغيل جهاز الكمبيوتر الخاص بك نايم، إذا كنت تريد التحديث لاحقًا.


