إذا كنت تفضل استخدام Google Chrome كمتصفحك الافتراضي ، فقد ترغب أيضًا في تمكين مواقع الويب التي تزورها من الوصول إلى الكاميرا والميكروفون بجهازك. قد ترغب أيضًا في الوصول إلى مواقع ويب محددة فقط وحظر بعضها من الوصول إلى ميكروفون وكاميرا Chrome.
لذا ، نعم ، يمكنك إعداد Google Chrome للسماح لمواقع الويب بالوصول إلى الكاميرا والميكروفون ، وكذلك لمواقع ويب محددة. يمكنك أيضًا تغيير الإعدادات مرة أخرى حسب راحتك. من السهل جدًا إعداد مواقع الويب وحتى حظرها. دعونا نرى كيف.
الحل: استخدام إعدادات Chrome
الخطوة 1: فتح جوجل كروم وانقر على النقاط الرأسية الثلاث في أقصى الزاوية اليمنى للمتصفح وانقر فوق إعدادات في قائمة السياق.
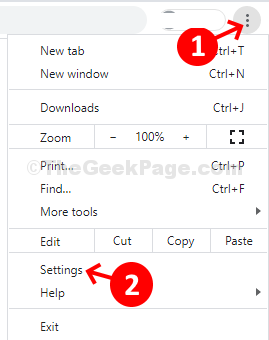
الخطوة 2: في ال إعدادات نافذة ، قم بالتمرير لأسفل وتحت الخصوصية والإعدادات قسم ، انتقل إلى إعدادات الموقع. انقر فوق السهم الموجود بجانبه للانتقال إلى الصفحة التالية.

الخطوه 3: في ال إعدادات الموقع نافذة ، قم بالتمرير لأسفل وتحت ملف أذونات قسم انتقل إلى آلة تصوير. انقر فوق السهم الموجود بجانبه للمتابعة إلى النافذة التالية.

الخطوة الرابعة: بعد ذلك ، قم بتشغيل شريط التمرير بجوار اسأل قبل الوصول (موصى به) اختيار. سيؤدي إيقاف تشغيل هذا إلى حظر الوصول إلى الكاميرا لمواقع الويب.

الخطوة الخامسة: الآن ، ارجع إلى إعدادات الموقع الصفحة ، قم بالتمرير لأسفل للتحديد صوت وانقر فوق السهم الموجود بجانبه للمتابعة إلى الصفحة التالية.

الخطوة السادسة: في الصفحة التالية ، قم بتشغيل شريط التمرير بجوار ملف السماح للمواقع بتشغيل الصوت (موصى به) اختيار. سيؤدي إيقاف تشغيل هذا إلى حظر الوصول إلى الصوت لمواقع الويب.

الخطوة السابعة: العودة إلى إعدادات الموقع الصفحة ، قم بالتمرير لأعلى وحدد ميكروفون. انقر فوق السهم الموجود بجانبه للمتابعة إلى الصفحة التالية.
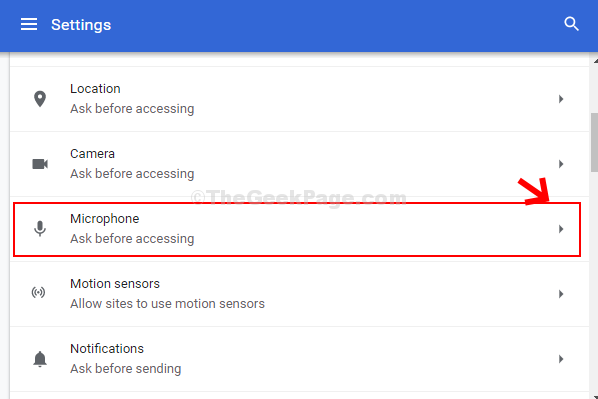
الخطوة 8: الآن ، من القائمة المنسدلة ، حدد الميكروفون المناسب. يمكنك اختبار جميع الخيارات المتاحة لمعرفة أيها يعمل بشكل أفضل وتحديد ذلك الخيار. على سبيل المثال ، اخترنا هنا الخيار الأول وهو ملف ميكروفون افتراضي (2- جهاز صوتي عالي الدقة).
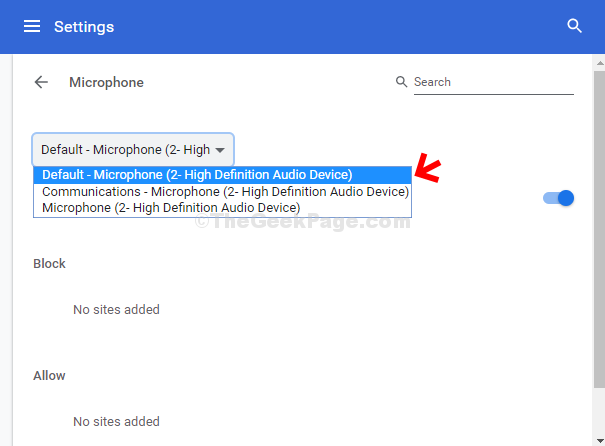
الخطوة 9: بعد ذلك ، قم بتشغيل شريط التمرير بجوار ملف اسأل قبل الوصول (موصى به) اختيار. سيؤدي إيقاف تشغيل هذا إلى حظر الوصول إلى الميكروفون لمواقع الويب.
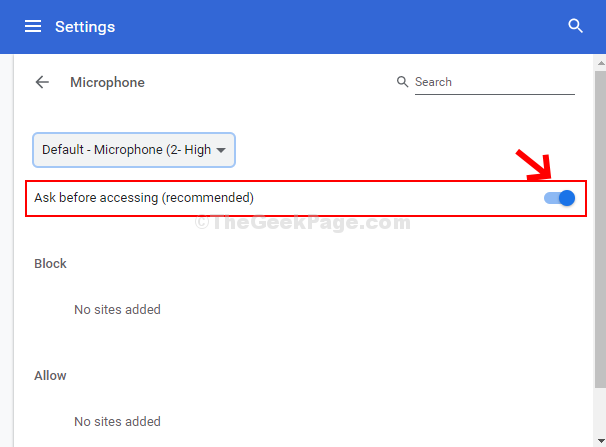
هذا كل ما في الأمر ، ويمكن لـ Google Chrome الآن الوصول إلى الكاميرا والميكروفون لجميع مواقع الويب.


