Microsoft даде всички безплатни приложения на Windows 10 в Windows 11 плюс някои нови. Най-вълнуващото ново приложение, което идва в пощенската кутия с Windows 11, е приложение, наречено Power Automate Desktop. В тази статия ще обясним какво прави това приложение и как да използвате това уникално приложение на новото си устройство с Windows 11.
Power Automate Desktop
Работният плот на Power Automate, както подсказва името, автоматизира почти всяка задача, която искате на вашия Windows 11. Този инструмент RPA (Robotic Process Automation) позволява на потребителите да записват и използват повтарящи се задачи, използвайки по-усъвършенстван и опростен графичен потребителски интерфейс. Най-близкото сравнение може да бъде функцията ‘Macro’ в MS Excel, но това е по-напреднало от последното.
Това беше платено приложение в Windows 10, което стана безплатно за използване по-късно. Но Windows 11 е вграден с това приложение.
Как да настроите и използвате Power Automate Desktop
Следвайте това ръководство, за да разберете как работи този Power Automate Desktop и да го използвате във вашата система.
Стъпка 1 - Настройка на инструмента Power Automate
1. Натисни Клавиш на Windows + S клавиши заедно за достъп до полето за търсене.
2. След това напишете „Автоматизиране на захранването”В полето за търсене.
3. След това кликнете върху „Автоматизиране на захранването”В резултатите от търсенето.

4. Отначало Power Automate ще изтегли последната версия на приложението.
И така, изчакайте процесът на изтегляне да приключи. След като бъде изтеглен и инсталиран, следвайте останалите стъпки.

5. Ще бъдете помолени да влезете с акаунта на Microsoft. След това кликнете върху „Впиши се”, За да влезете с идентификационните си данни за вашия акаунт.

6. Поставете вашия имейл, свързан с акаунта на Microsoft, в конкретното поле.
7. След това кликнете върху „Впиши се”, За да влезете с вашия акаунт.
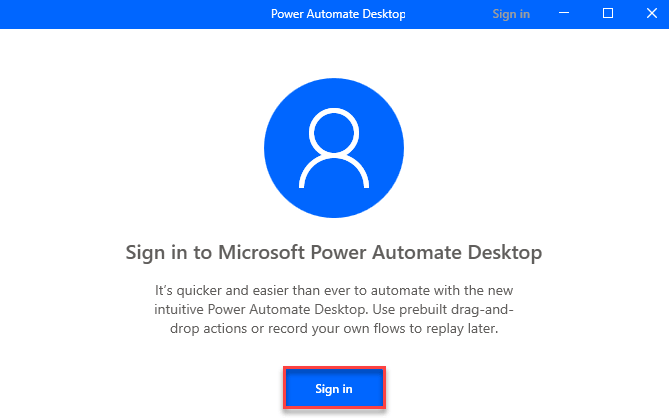
8. След това просто изберете акаунта на Microsoft от списъка с акаунти.

9. Освен това напишете паролата за акаунта си и след това кликнете върху „Впиши се“.

По този начин трябва да настроите Power Automate, преди да можете да го използвате.
Стъпка 2 - Конфигурирайте и използвайте Power Automate
След като го конфигурирате, можете да създадете нов поток и да го конфигурирате според вашите изисквания.
1. Отначало кликнете върху „Нов поток“.

2. Задайте име за автоматизацията, както предпочитате.
3. След това кликнете върху „СъздайтеБутон в долния ляв ъгъл.

4. Ще видите, че потокът е създаден. Намалете до минимум прозореца на Power Automation, ако редакторът на потока вече е отворен.
5. Ако редакторът на потока все още не е отворен, просто кликнете два пъти върху името на потока, който сте създали.
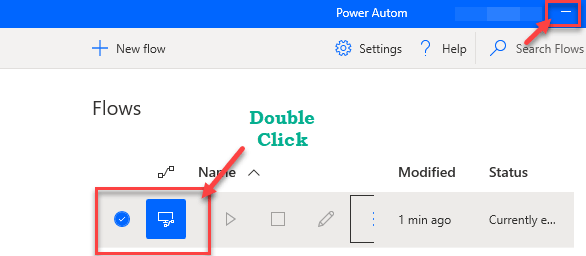
Това ще отвори редактора на потока на вашия компютър.
В този редактор ще намерите няколко инструмента за запис / създаване на оформление с ръчно действие. Функцията за запис на действие е най-простата и полезна дори за начинаещи.
Стъпка 4 - Запишете ПОТОК с помощта на настолния рекордер
Създадохме и показахме подробен подход за това как да запишем прост процес на поток, последван от пример за „Как да изчистите автоматично кошчето‘.
1. В прозореца Power Automate Desktop кликнете върху „Настолен рекордер”Икона.
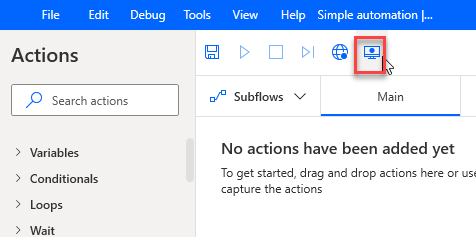
Екранът Power Automate Desktop ще намали до минимум.
2. Когато се отвори прозорецът на Desktop Recorder, щракнете върху „Започнете да записвате“*.

Сега просто направете стъпките, които искате този процес на поток да изпълнява. Power Automate ще отчете тези стъпки и ще ги запише.
Пример –
Създадохме прост процес на автоматизация на изчистването на кошчето.
Това са стъпки за изпълнение, тъй като Power Automate ще запише точните стъпки.
а. Намалете рекордера на работния плот, ако не е сведен до минимум.
б. Тогава, кликнете два пъти на "Кошче”На работния плот.
° С. След това кликнете върху „Празно кошче”, За да изчистите съдържанието на директорията.
д. Ще се появи бързо съобщение за потвърждение. Просто кликнете върху „Да“.
д. След като приключите, увеличете максимално прозореца ‘Desktop recorder’. След това кликнете върху „Запис на пауза“.
Тук подробно описахме този процес с това -
3. Накрая кликнете върху „завършек”, За да завършите процеса на запис.
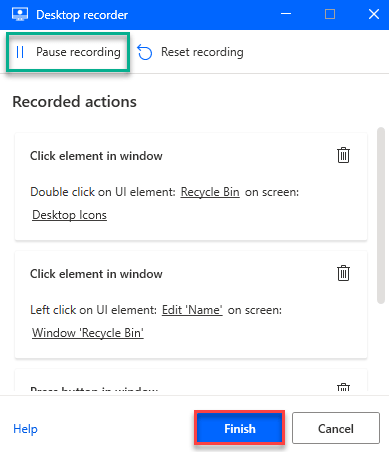
4. Сега просто кликнете върху „Запазете”В горната лента, за да запазите този запис.
Това ще запази файла на вашия компютър.
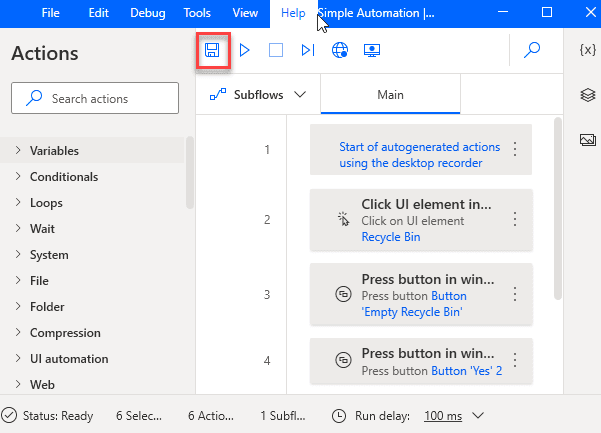
5. Ако искате да видите как работи тази автоматизация, кликнете върху „ВъзпроизвежданеБутон, за да го проверите.
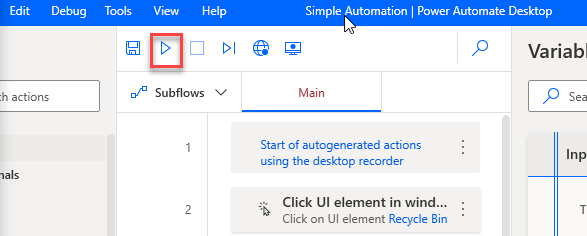
Това ще възпроизведе потока, който сте записали. Той ще изпълни същите стъпки, които сте записали с настолния рекордер.
По този начин току-що създадохте нова, проста автоматизация на потока на вашия компютър.
[
*ЗАБЕЛЕЖКА –
1. След като стартирате процеса на запис, можете да поставите на пауза процеса на запис. За целта просто кликнете върху „Запис на пауза“.
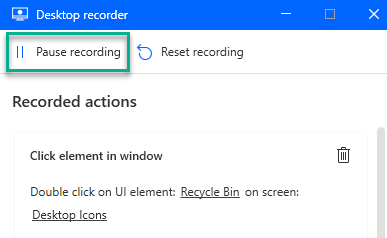
2. Ако по време на процеса на запис се случи нещо странно или запишете грешна стъпка, просто натиснете „Нулиране на записа“.
Това ще изчисти всички записани стъпки, които току-що сте записали.
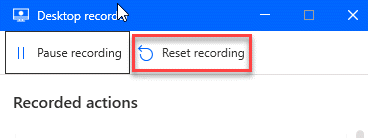
]
Процесът на запис, който обяснихме, е най-простият подход. Това приложение също предлага огромен набор от инструменти за по-подробен процес на създаване на блок-схема.


