Ако попаднете в ситуация, в която бихте искали да знаете честотата на кадрите и разделителната способност на видео файл, тогава прочетете заедно. В този кратък урок ще видим как да намерим честотата на кадрите и разделителната способност на всеки видео файл само с няколко кликвания с помощта на VLC Media Player
Стъпки за намиране на честота на кадрите и разделителна способност на видео файл с помощта на VLC Media Player
Стъпка 1: Пуснете видео файла с помощта на VLC Media Player.
ЗАБЕЛЕЖКА: В случай, че VLC не е инсталиран,
- Посетете страницата Страница за изтегляне на VideoLAN.org
- Кликнете върху Изтеглете VLC бутон за изтегляне на VLC Player.
- Стартирайте изтегления файл и следвайте инструкциите на екрана.
Стъпка 2: Пауза на видеоклипа, който възпроизвеждате. Кликнете върху клавиша, показан по -долу, за да направите това.
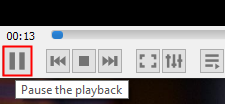
Стъпка 3: От горното меню щракнете върху Инструменти.
Стъпка 4: От падащото меню щракнете върху Информация за кодека

Стъпка 5: В прозореца Current Media Information, който се отваря, уверете се, че сте в Кодек раздел
Стъпка 6: Ще видите два потока Поток 0 и Поток 1. Под двата потока проверете този, който има Тип: Видео
Стъпка 7: Най -вече поток 0 ще бъде видеопотокът, както е показано по -долу.
Стъпка 8: Ще видите изброената разделителна способност на видеото и честотата на кадрите на видеоклипа

Това е всичко
Надяваме се, че сте намерили този кратък урок за полезен. Моля, коментирайте и ни уведомете, в случай че това помогна.
Очаквайте още такива съвети и трикове.


