Известията могат да ви спасят, докато работите на компютъра си, като ви уведомяват за важните ви имейли, отговори, пропуснати обаждания на Teams. Но досадните известия могат да ви ядосат, докато играете или не работите. Windows 11 идва с някои нови начини за промяна на известията за ваше удобство.
Как да активирате/деактивирате известията в Windows 11
Има няколко начина, по които можете да активирате/деактивирате известията в Windows 11. Обсъдихме всички начини с подробни инструкции стъпка по стъпка.
Начин 1 - Активиране или деактивиране на всички известия в Windows 11
Можете да активирате или деактивирате всички известия наведнъж, като използвате менюто Настройки.
1. Първо натиснете Windows ключ+I заедно, за да отворите настройките.
2. След това щракнете върху „Система”От левия панел.
3. От дясната страна докоснете „Известия”Настройки за достъп до него.

4. Просто превключете „Известия"Настройки на"На”, За да активирате известията.
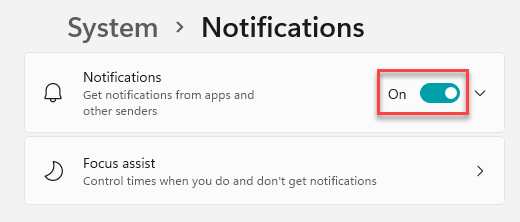
[
По същия начин можете да деактивирате всички известия, само като превключите „Известия"Настройки на"Изкл“.

]
След това просто затворете прозореца Настройки. Това е начинът, по който можете да контролирате всички известия във вашата система.
Но какво ще стане, ако искате да ограничите или разрешите достъпа до известията до някои конкретни приложения по ваш избор.
Начин 2 - Персонализирайте достъпа до известия за приложения
Можете да разрешите или забраните известията за определени приложения, както предпочитате.
1. Първо отворете Настройки на вашата система.
2. След това докоснете „Система" отново.
3. Сега от дясната страна докоснете „Известия”Настройки за достъп до него.

4. В настройките за известия отидете в секцията „Известия от приложения и други податели“.
5. Тук ще намерите всички приложения, които имат достъп до известия до вашата система.
6. Просто превключете на „На”Настройва приложенията, до които искате да дадете достъп до известия.
7. По същия начин можете да превключите достъпа до известия на приложенията на „Изкл”Кои известия за приложения не искате да виждате.

Затворете прозореца Настройки.
Начин 3 - Изключете известията с помощта на редактора на системния регистър
Можете да промените системния регистър
1. Първо натиснете Клавиш Windows+R. ключове заедно.
2. След това въведете „regedit“И кликнете върху„Добре“.

ВАЖНО–
Редакторът на системния регистър е много деликатно място. Така че, преди да промените един ключ, просто създайте нов архив на системния регистър, като следвате тези две прости стъпки.
а. След като отворите редактора на системния регистър, ще трябва да кликнете върху бутона „Файл“И след това щракнете върху„Експорт“.
б. Запазете архива на сигурно място.

Ако нещо се обърка, лесно можете да възстановите системния регистър в първоначалното му състояние.
3. Когато се отвори редакторът на системния регистър, отидете до този ключ -
Компютър \ HKEY_CURRENT_USER \ Софтуер \ Microsoft \ Windows \ CurrentVersion \ PushNotifications
[
Проверете дали можете да намерите „ToastEnabled”В десния панел. Ако вече имате този ключ, пропуснете всички тези стъпки до стъпка 7.
]
4. Сега, от дясната страна, щракнете с десния бутон върху пространството и кликнете върху „Ново>“, След което щракнете върху„DWORD (32-битова) стойност“.

5. Наречете този нов ключ като „ToastEnabled“.
6. Тогава, кликнете два пъти върху него, за да го редактирате.

Стъпки за деактивиране на известията в Windows 11 -
7. Първоначално задайте основата на „Шестнадесетичен“.
8. След това задайте стойността на „0“.
9. След това кликнете върху „Добре“.

Стъпки за активиране на известията в Windows 11 -
10. Отново задайте основата на „Шестнадесетичен“.
11. След това задайте стойността на „1“.
12. След това кликнете върху „Добре“.
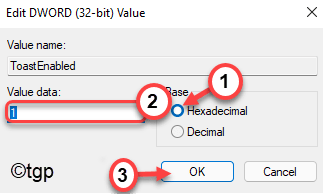
След като промените системния регистър според вашите нужди, затворете редактора на системния регистър. Тогава, рестартирам компютърът.
Начин 4 - Изключете известията от Windows 11 Notification center
Има и друг начин да изключите известията в Windows 11. Можете да го направите винаги, когато получавате досадни известия във вашите центрове за известия.
1. Трябва да натиснете Клавиш Windows+N ключове заедно, за да отворите Център за уведомяване.
2. Тук ще забележите списъка с известия в центровете за известия.
3. Просто щракнете върху менюто с три точки на известието на приложението и кликнете върху „Изключете всички известия за име на приложение”, За да деактивирате всички известия за конкретното приложение.
[
„име на приложение”Представлява името на приложението. Например, ако се опитате да деактивирате известията от приложението Магазин, ще видите тази опция „Изключете всички известия за Microsoft Store“.
]

По този начин лесно можете да поемете контрола кое приложение ще изпраща известия и кои не.


