Microsoft Edge Browser е по-добрият и подобрен ъпгрейд през Internet Explorer, който беше пуснат през 2015 г. от Microsoft. Ако някой не използва браузъра Microsoft Edge по подразбиране и все пак се отваря всеки път, когато включите лаптопа си, това може да бъде наистина досадно. За да избегнем това, в тази статия сме измислили 2 различни решения за това как да предотвратим автоматичното отваряне на Microsoft Edge на компютър с Windows 11.
Метод 1: Изключете опцията „Автоматично запазване на моите рестартируеми приложения“.
Етап 1: Отворено Настройки ап
Натиснете Печеля клавиша на клавиатурата си и напишете Настройки.
Щракнете върху Настройки приложение от резултатите от търсенето.

Стъпка 2: В страницата с настройки
Кликнете върху сметки в левия прозорец и
След това изберете Опции за влизане както е показано по-долу.

Стъпка 3: В страницата Опции за вход
Щракнете върху Автоматично запазване на моите рестартируеми приложения и ги рестартирам, когато вляза отново бутон за превключване, за да го изключите, както е показано на дадената екранна снимка.
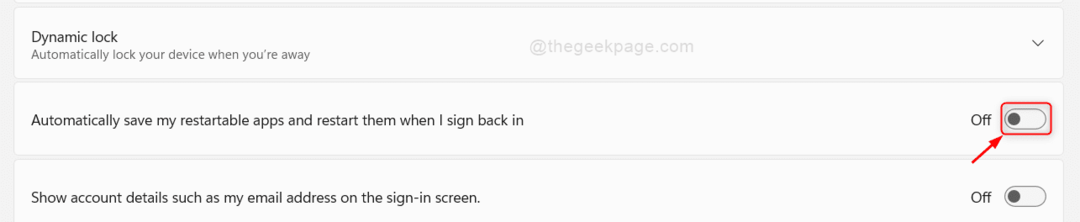
Надявам се това да реши проблема.
Метод 2: Използване на редактора на системния регистър
ЗАБЕЛЕЖКА: Моля, вземете копие на системния регистър, преди да продължите, така че ако нещо се обърка, можете да го върнете обратно по всяко време.
Етап 1: Отворете редактора на системния регистър
Натиснете Win + R клавишите заедно на клавиатурата, за да отворите диалоговия прозорец Изпълнение.
Тип regedit в полето Run.
Удари Въведете ключ.
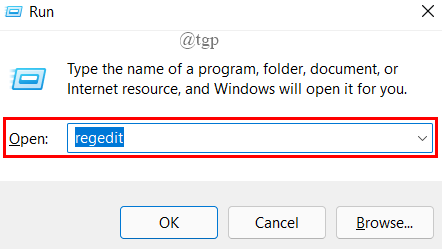
Стъпка 2: В редактора на системния регистър
Копирайте и поставете следния път в адресната лента и натиснете Въведете ключ.
HKEY_LOCAL_MACHINE\SOFTWARE\Policies\Microsoft

Стъпка 3: В левия панел на редактора на системния регистър
Щракнете с десния бутон върху Microsoft и Изберете Нов > Ключ.
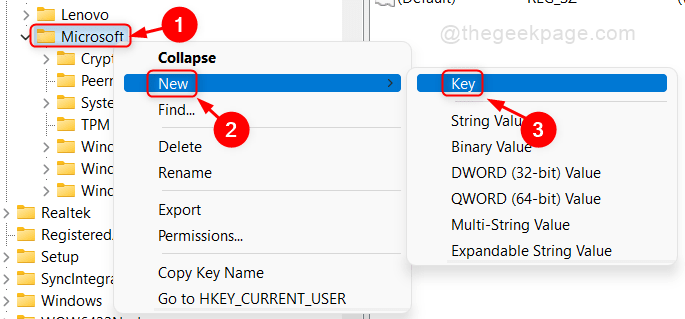
Стъпка 4: Променете името на ключа на MicrosoftEdge.
След това щракнете с десния бутон върху MicrosoftEdge и Изберете Нов > Ключ.
Повторете го отново, за да създадете друг ключ под MicrosoftEdge.

Стъпка 4: Сега има два ключа под MicrosoftEdge.
Моля, преименувайте „Нов ключ №1" като Основен и "Нов ключ №2" като TabPreloader.
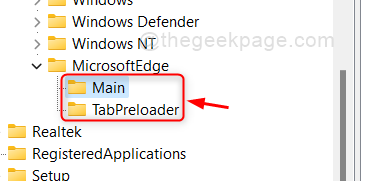
Стъпка 5: След това щракнете с десния бутон върху Main.
Кликнете върху Ново > DWORD (32-битова) стойност от списъка.

Стъпка 6: След това преименувайте тази стойност на DWORD като Разрешаване на предварително стартиране.
Кликнете два пъти върху Разрешаване на предварително стартиране и въведете данните за стойността като 0.
Щракнете върху Добре да приложите и затворите.
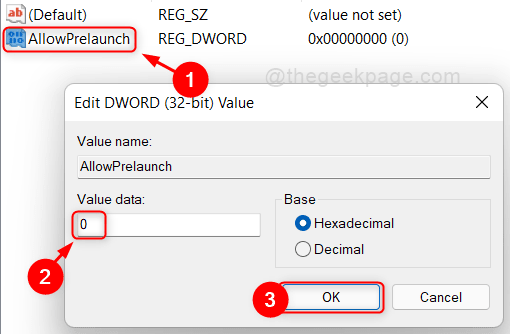
Стъпка 7: Щракнете с десния бутон върху TabPreloader ключ под MicrosoftEdge.
След това отидете на Ново > DWORD (32-битова) стойност.

Стъпка 8: Преименувайте го като AllowTabPreloading.
Кликнете два пъти върху AllowTabPreloading и променете стойността на 0.
Удари Въведете ключ.

След като изпълните тези стъпки, моля, рестартирайте системата си и браузърът Microsoft Edge не се показва по време на стартиране на системата.
Това е всичко момчета.
Надяваме се, че тази статия е решила проблема ви и е била информативна.
Моля, оставете ни коментари по-долу за всякакви въпроси.
Благодаря ви, че четете!


