OGG файлът се използва от повечето аудио плейъри за съхранение на аудио данни. Приложения като VLC, Windows Media Player и т.н. могат да отварят и възпроизвеждат аудио от OGG файла. Много потребители съобщават, че виждат, че тяхната система се срива, когато се опитат да преименуват или изтрият OGG файл. В някои случаи потребителите дори не са могли да преместят файла. Този проблем се наблюдава поради разширението на Windows Media
Ако сте попаднали на този проблем и се чудите как да го поправите, не се паникьосвайте. В тази статия сме събрали някои поправки, които могат да ви помогнат да решите този проблем.
Съдържание
Поправка 1: Деинсталирайте разширението на Windows Media от Настройки
Стъпка 1: Отворете Изпълнете диалоговия прозорец използвайки задържане на клавишите Windows и R по същото време.
Стъпка 2: Въведете командата по-долу и натиснете Enter.
ms-settings: appsfeatures

Стъпка 3: В отварящия се прозорец превъртете надолу и намерете Разширения за уеб медии, и кликнете върху него.
Стъпка 4: От дясната страна щракнете върху трите точки и след това изберете Деинсталиране

Стъпка 5: Опитайте да преименувате или изтриете файла и проверете дали проблемът е разрешен.
Поправка 2: Деинсталирайте разширението на Windows Media от PowerShell
Стъпка 1: Отворете Run Terminal. Използвайте прекия път Windows+R.
Стъпка 2: Въведете powershell и задръжте ключовете Ctrl+Shift+Enter за да отворите PowerShell в режим на администратор.
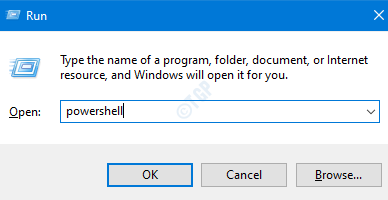
Стъпка 3: Ако видите прозорец за потребителски достъп, показващ търсене на разрешение, щракнете върху да.
Стъпка 4: Въведете командите по-долу и натиснете Въведете
Get-AppxPackage Microsoft. WebMediaExtensions | Remove-AppxPackage
Стъпка 5: Сега опитайте да изтриете или преименувате OGG файловете.
Поправка 3: Изпълнете DISM и SFC сканиране, за да поправите повредените системни файлове
Стъпка 1: Отворете Run Terminal. Използвайте прекия път Windows+R.
Стъпка 2: Въведете cmd и задръжте ключовете Ctrl+Shift+Enter за да отворите командния ред в режим на администратор.

Стъпка 3: Ако видите прозорец за потребителски достъп, показващ търсене на разрешение, щракнете върху да.
Стъпка 4: Въведете командите по-долу една след друга. Накарайте да натискате Enter след всяка команда
chkdsk /f. sfc /scannow
Имайте предвид, че сканирането може да отнеме известно време, за да завърши. Така че, моля, бъдете търпеливи.
Стъпка 4: След като сканирането приключи, проверете дали грешката е отстранена.
Това е всичко
Надяваме се, че тази статия е била информативна. Благодаря ви, че четете.
Моля, коментирайте и ни уведомете за корекцията, която ви помогна да разрешите проблема.


