Мислили ли сте някога да промените цвета на подчертаването на избран текст с различен цвят? Това обикновено се прави, когато някои потребители намират цвета по подразбиране за скучен и мек, докато други може да имат цветова чувствителност към този конкретен цвят. Следователно те искат да променят цвета си с нещо ново, което е уникално и грандиозно. Този урок ще ви покаже как да промените цвета на фона на избран/маркиран текст.
Как да промените цвета на фона на избрания текст?
Можете да промените цвета на фона на маркирания текст от класически синьо-бял до всеки цвят, който харесвате в Windows 11. За да направим това, ще използваме настройка на системния регистър. Този метод е много прост и ясен. Нека да разгледаме как може да се направи.
Преди да продължите, уверете се, че сте създали резервно копие на вашия регистър, защото може да искате да промените обратно незабавно или може да ви е гадно от цвета, който сте избрали. За да архивирате системния регистър,
- Кликнете върху Файл > Експортиране.
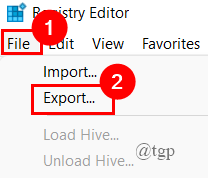
- Сега запазете името на файла като дата (тъй като това е резервно копие), уверете се, че Обхватът за експортиране е избран на Всички. Запазете го на място, което е лесно достъпно. (тук го записвам на работния плот).

- Ако искате да го импортирате обратно във вашия регистър, просто щракнете върху Файл > Импортиране. Придвижете се до файла и изберете OK.
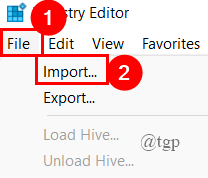
След като архивирате файловете в системния регистър, продължете по-долу, за да промените цвета на фона на избрания текст.
Стъпка 1: Отворете прозореца за изпълнение, като натиснете Win+R, и тип regedit.

Стъпка 2: След като се отвори прозорецът на системния регистър, въведете ключа Компютър\HKEY_CURRENT_USER\Control Panel\Colors в пътя, както е показано по-долу.

Стъпка 3: Сега, в десния прозорец, превъртете надолу, за да изберете HilightText Низ, щракнете, за да промените стойността му.

ЗАБЕЛЕЖКА: Стойността на низа е просто RGB стойността ( Пример: 0 10 0) на цвета. Така че, трябва да промените тази стойност в HilightText низ на цвета, който искате да видите.
Стъпка 4: Сега трябва да получим стойностите на Red Green Blue (RGB).
Стъпка 5: За да изберете стойността на RGB, Отворете Microsoft Paint във вашата система, като напишете в прозореца за изпълнение.

Стъпка 6: В Раздел Начало, кликнете върху Редактиране на цветове.

Стъпка 7: Кликнете върху един цвят и коригирайте цвета според вашите нужди.

Стъпка 8: Червено Зелено Синьо (RGB) стойностите ще се виждат на долен десен ъгъл на диалоговия прозорец. Отбележете ги. (Тук променям цвета на червен, стойността е [ 255 0 0 ]).

Стъпка 9: Сега, кликнете два пъти на HilightText, отваря се прозорецът за редактиране на низ, Копирайте RGB стойностите, отбелязани в Секция данни за стойността.

Стъпка 10: Затворете редактора на системния регистър.
Стъпка 11: Сега трябва да излезете и да влезете в потребителския си акаунт. Кликнете върху Стартът на Windows бутон, щракнете върху потребителско име, и щракнете върху Отписване.

Стъпка 12: След като изберете текст, ще се покаже червеният цвят.
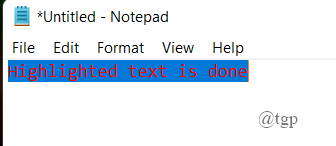
По подобен начин можете да промените и маркирания цвят. Да го направя,
Стъпка 1: Отворете Редактор на регистъра към панела Цветове, както е направено по-горе.

Стъпка 2: Сега превъртете надолу, за да изберете Маркирайте низ.
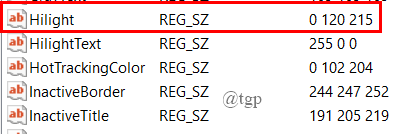
Стъпка 3: Изберете RGB стойността и я поставете в диалоговия прозорец Редактиране на низ. ( Тук избрах ярко зелен цвят. RGB стойностите са [ 77 166 255 ]).
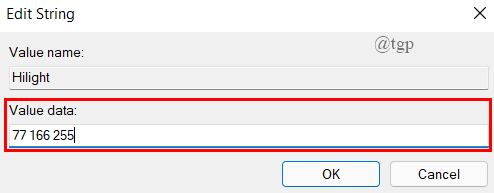
Стъпка 4: Затворете редактора на системния регистър.
Стъпка 5: Излезте и влезте в потребителския си акаунт.

Стъпка 6: След като отворите и изберете текст, той ще покаже цвета, който сте избрали.
Това е всичко за промяна на цвета на фона на маркирания или избрания текст.
Надявам се тази статия да е полезна.
Благодаря за четенето.


