Мислите ли, че правенето на роботизиран звук от вашия записан глас се прави само от професионалисти? Тогава грешите. Сега всеки може да добавя/използва специални ефекти, предоставени от функциите на софтуера Audacity. Това е много лесно за правене и можете да го направите сами на вашия лаптоп, като следвате прост метод. За да знаете как да го направите, моля, преминете през стъпките, посочени по-долу в тази статия.
Как да накарате гласа си да звучи роботизирано с помощта на Audacity
Етап 1: Стартирайте приложението Audacity с натискане лого за победа ключ и въвеждане Дързост.
Натиснете Въведете клавиш на клавиатурата си.

Стъпка 2: Запишете своя собствен глас чрез натискане SHIFT + R заедно ИЛИ чрез щракване Запис бутон, както е показано по-долу.

След като запишете глас, щракнете върху Спри се бутон, както е показано по-долу.

Стъпка 3: Намаляване на фоновия шум
Изберете цялата аудио част и щракнете върху Ефект от лентата с менюта.
Превъртете надолу по списъка и щракнете Намаляване на шума.

Стъпка 4: В прозореца за намаляване на шума направете следните промени.
- Намаляване на шума(dB) = 48 (максимум)
- Изглаждане на честотата (ленти) = 0 (минимум)
След това щракнете Визуализация за да проверите дали е добър и щракнете Добре.

Стъпка 5: Усилване
Изберете целия аудио файл и отидете на Ефект и щракнете върху Увеличете от списъка.
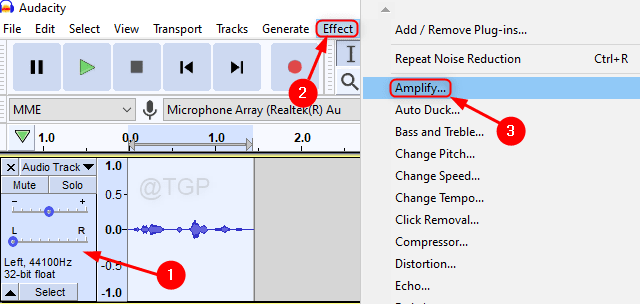
След като се отвори прозорецът Amplify, щракнете Добре както е показано по-долу.

Стъпка 6: Добавяне на ехо към гласа.
Отидете на Ефект след като изберете гласовата песен.
След това кликнете върху ехо.

В прозореца Echo задайте следното
- Време на закъснение (секунди) = 0,015 или 0,02
- Фактор на разпадане = 0,8
След това щракнете Визуализация за да видите как звучи и щракнете Добре.
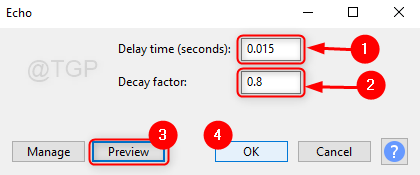
Стъпка 7: След добавяне на Echo, сега е време да промените неговата височина.
За това отидете на Ефект и щракнете Промяна на височината.
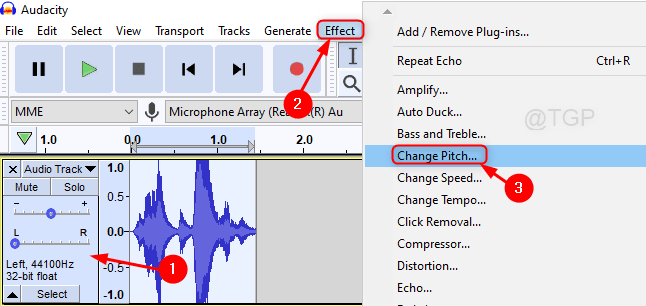
След това променете стойността на Процентна промяна до -40 000 или по-малко за женски глас и -50 или по-малко за мъжки глас.
Щракнете върху Визуализация и след това щракнете Добре.

Стъпка 8: Променете процентната стойност на темпото.
Натиснете CTRL + A на клавиатурата си, за да изберете пълна аудио част.
Кликнете върху Ефект от Меню и щракнете Промяна на темпото.

След това задайте стойността на Процентна промяна поле до -10 или по-ниско.
Щракнете върху Визуализация и тогава Добре.

Стъпка 9: Най-накрая щракнете върху Играйте бутон ИЛИ Натиснете Shift + интервал едновременно на клавиатурата си, за да видите окончателния роботизиран глас от записания собствен глас.

По този начин можете да конвертирате гласа си в роботизиран глас, използвайки Audacity.
Надявам се този урок да е бил полезен. Моля, оставете коментарите, ако е необходимо някакво разяснение.
Благодаря ви, че четете!


