от Намрата Наяк
Този вид грешка се дължи главно на неуспешна актуализация на прозореца или срив на приложението. Много потребители съобщават, че виждат Грешка в приложението 0xC00000FD когато се опитвате да инсталирате актуализациите на Windows. Но някои потребители споменават, че виждат тази грешка след неочакван срив на играта.
Една от основните причини за тази грешка е нестабилността на вашия компютър да поддържа хардуерното ускорение. В тази статия сме изброили някои решения, които ще ви помогнат да коригирате тази грешка на вашия компютър с Windows.
Съдържание
Решение 1 – Стартирайте програмата в режим на съвместимост
1. Натиснете Windows + E да отвориш File Explorer. Придвижете се до местоположението на играта или приложението, което се срива с код за грешка 0xC00000FD.
2. Кликнете с десния бутонна стартовия панел на приложения и изберете Имоти.

3. Отидете до Съвместимост раздел.
4. Проверете кутията до Стартирайте тази програма в режим на съвместимост за опция.
5. Сега използвайте падащото поле под него и изберете Windows7 от наличните опции.
6. Кликнете върху Приложи и след това нататък Добре за да запазите настройките.
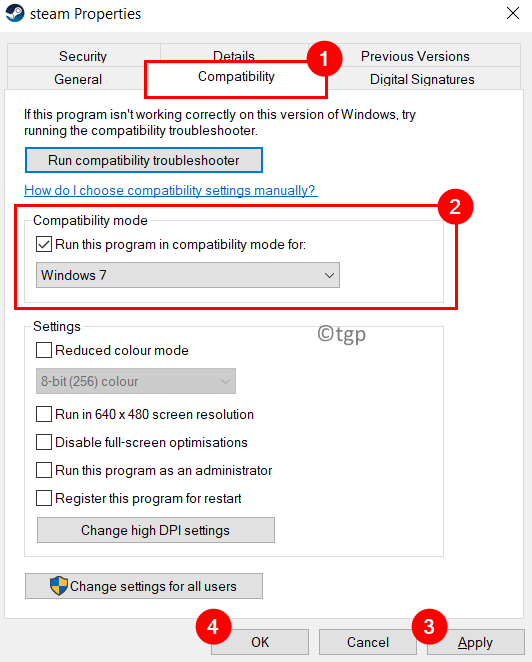
7. Сега стартирайте играта/приложението, хвърляйки грешката и проверете дали е коригирана.
Решение 2 – Променете настройките за стартиране на играта, за да работи без хардуерно ускорение
1. Стартирайте пара приложение.
2. Влизам към акаунта, чиято библиотека има играта, която хвърля грешката.
3. Кликнете върху Библиотека раздел в горната част.
4. Кликнете с десния бутон върху играта, причиняваща грешката, и изберете Имоти.
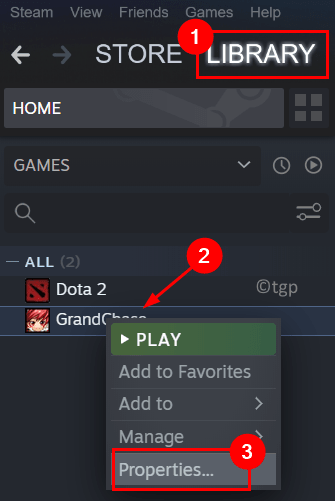
5. Отидете до Общ раздел от лявата страна в Имоти прозорец за играта.
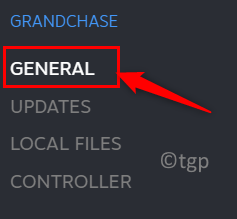
6. В текстовото поле под Опции за стартиране заглавие, въведете следната команда.
-cefNoGPU -cefNoBlacklist
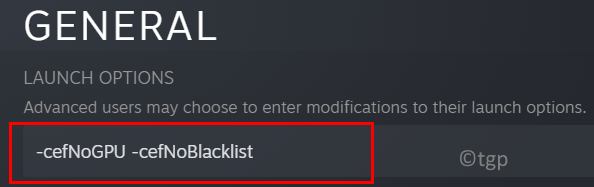
8. След като зададете горните опции за зареждане, стартирайте играта директно в Steam и проверете дали това е помогнало за отстраняването на проблема.
Решение 3 - Възстановете Windows до точка преди актуализиране
1. Отвори Стартиране (Windows + R) и тип sysdm.cpl да отвориш Свойства на системата.

2. Отидете до Защита на системата раздел.
3. Кликнете върху Възстановяване на системата… бутон.

4. В Възстановяване на системата прозорец, който се показва, щракнете върху Следващия.
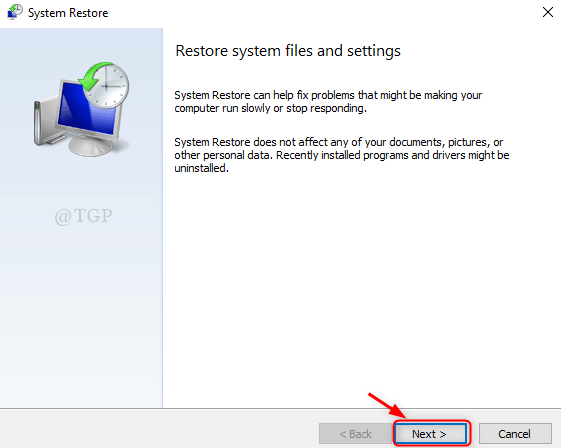
5. Проверете кутията до Показване на повече точки за възстановяване.
6. Избери предишна точка за възстановяване от показания списък и щракнете върху Следващия.

7. Следвайте инструкциите, за да завършите възстановяването.
8. След като процесът завърши, вашият компютър ще се рестартира в предишна точка, където грешката не е възниквала. Сега проверете дали можете да стартирате приложението/играта без грешка.
Решение 4 – Използвайте командата Taskkill
1. Просто натиснете Windows и R комбинация от клавиши за отваряне Бягай.
2. Тип cmd и натиснете Shift + Ctrl + Enter да отвориш Команден ред с администраторски права.

3. Въведете следните команди и натиснете Enter след всяка.
taskkill /f /fi "УСЛУГИ eq wuauserv" net stop cryptSvc net stop bits net stop msiserver ren C:\Windows\SoftwareDistribution SoftwareDistribution.old rmdir C:\Windows\SoftwareDistribution\DataStore rmdir C:\Windows\SoftwareDistribution\Download
4. Рестартирам вашия компютър и проверете дали грешката все още съществува.
Благодаря за четенето.
Надяваме се, че тази статия е била достатъчно информативна, за да ви помогне да преодолеете грешката в приложението 0xC00000FD. Коментирайте и ни уведомете за корекцията, която работи за вас.


![[FIX] Файлът е повреден и не може да бъде отворен Грешка в Microsoft Excel](/f/feb69c6de3edadc396159d1744948575.png?width=300&height=460)