от Суприя Прабху
Знаете ли защо някои от USB портовете спират да работят изведнъж? Всъщност това се дължи на скок на захранването, който се е появил в USB портовете на вашия лаптоп/компютър. Покачване на захранването се случва, когато използвате USB устройство, което консумира повече от ограниченото захранване, присвоено на USB порта. Когато USB устройството надвиши ограничението си за потребление на мощност, на този конкретен USB порт се генерира скок на захранването, което наистина причинява повреда на вашия лаптоп в крайна сметка. Така че, за да избегнем скок на тока, ние изброихме няколко поправки в тази статия, които определено ще ви помогнат.
Съдържание
Поправка 1: Избягвайте пренапрежение на захранването на USB портове с помощта на диспечера на устройства
Етап 1: Отворете диспечера на устройства.
Натиснете Печеля клавиша на клавиатурата си и напишете мениджър на устройства.
След това удари Въведете ключ.
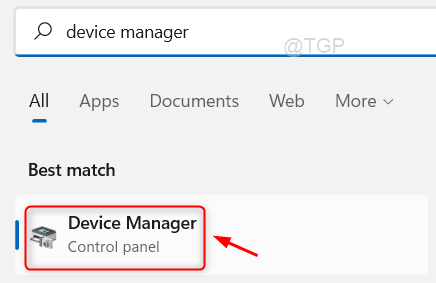
Стъпка 2: В диспечера на устройства
Отидете на Контролери за универсална серийна шина и щракнете върху него.
След това щракнете с десния бутон върху USB Root Hub (USB 3.0) и щракнете Имоти от контекстното меню.

Стъпка 3: В прозореца за свойства
Отидете на Управление на енергията раздел.
След това премахнете отметката Разрешете на компютъра да изключи това устройство, за да пести енергия бутон, както е показано на снимката по-долу.
Щракнете върху Добре за да затворите прозореца.

Стъпка 4: Моля, отидете на всички необходими свойства на USB/входно устройство, изброени в прозореца на Device Manager, и повторете горната стъпка, както е обяснено, за да премахнете отметката в раздела Управление на захранването.
Надявам се това да работи за вас!
Поправка 2: Избягвайте пренапрежение на захранването на USB портове, като използвате Редактиране на план за захранване
Етап 1: Отворете Редактиране на план за захранване
Натиснете Печеля ключ и тип редактиране на план за захранване както е показано по-долу.
Щракнете върху Редактиране на план за захранване от резултатите от търсенето.

Стъпка 2: В прозореца Редактиране на настройките на плана
Кликнете върху Променете разширените настройки на захранването както е показано по-долу.

Стъпка 3: В прозореца Опции за захранване
Отидете на USB настройки > Настройка за селективно спиране на USB.
След това щракнете върху Включен и изберете хора с увреждания и направете същото за 'На батерия' също.
Най-накрая щракнете Приложи и Добре.

ЗАБЕЛЕЖКА:- Ако USB настройки липсва в прозореца, трябва да направите някои промени в Редактор на регистъра както е обяснено по-долу.
- Натиснете Win + R ключа заедно и напишете regedit и натиснете Въведете клавиш на клавиатурата си.
- Копирайте и поставете следния път в адресната лента и натиснете Въведете.
- След това променете стойността на Атрибути до 2.
- Затворете редактора на системния регистър и рестартирайте системата си, за да направите промени.
HKEY_LOCAL_MACHINE\SYSTEM\CurrentControlSet\Control\Power\PowerSettingsa737441-1930-4402-8d77-b2bebba308a3e6b7a6-50f5-4782-a5d4-53bb26f

Надявам се това да реши проблема.
Поправка 3: Избягвайте пренапрежението на захранването на USB портовете, като промените конфигурацията на захранването
Етап 1: Отворете настройките за конфигурация на захранването.
Натиснете Win + S на клавиатурата си и напишете powercfg.cpl
Щракнете върху powercfg.cpl което е елемент от контролния панел от резултатите от търсенето.
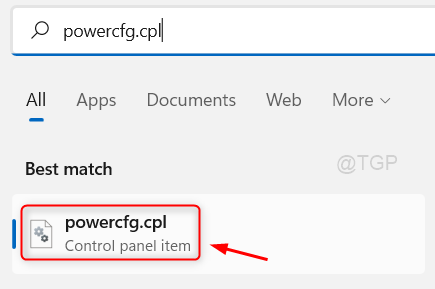
Стъпка 2: Избирам Висока производителност от посочените по-долу опции.
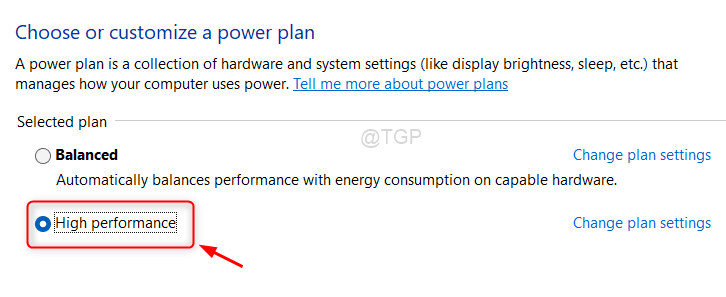
Надявам се това да работи!
Поправка 4: Нулирайте порта на USB устройство, за да избегнете пренапрежение на захранването
Етап 1: Премахнете всички връзки на USB устройства от лаптопа/компютъра.
Щракнете върху скока на захранването в предупредителния прозорец на USB порта.
Стъпка 2: В предупредителния прозорец
Щракнете върху Нулиране бутон, който ще реши проблема.
Рестартирайте вашия компютър/лаптоп, след като се нулира.
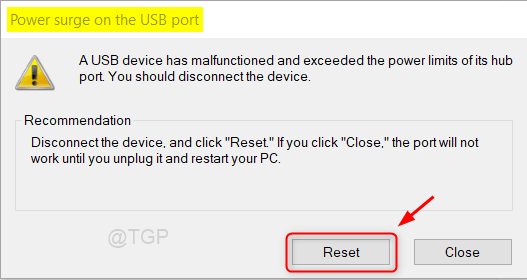
Надявам се тази статия да е била информативна.
Моля, оставете ни коментари и ни уведомете коя корекция е работила за вас.
Благодаря ви, че четете!


