- Проблем с затъмняването на екрана на Windows 11 може да възникне поради определени функции, които автоматично регулират нивата на яркост.
- Може да се наложи да деактивирате определени функции за пестене на енергия, за да разрешите затъмняването на екрана.
- Деактивирането на стартиращи елементи и услуги е друга потенциална корекция, която може да приложите.

хИНСТАЛИРАЙТЕ, КАТО ЩРАКНЕТЕ ВЪРХУ ФАЙЛА ЗА ИЗТЕГЛЯНЕ
Този софтуер ще поправи често срещани компютърни грешки, ще ви предпази от загуба на файлове, злонамерен софтуер, хардуерна повреда и ще оптимизира вашия компютър за максимална производителност. Отстранете проблеми с компютъра и премахнете вирусите сега в 3 лесни стъпки:
- Изтеглете Restoro PC Repair Tool който идва с патентовани технологии (наличен патент тук).
- Щракнете върху Започни сканиране за да намерите проблеми с Windows, които биха могли да причинят проблеми с компютъра.
- Щракнете върху Поправи всичко за да коригирате проблеми, засягащи сигурността и производителността на вашия компютър
- Restoro е изтеглен от 0 читатели този месец.
Затъмняването на екрана е проблем, който може да възникне на компютри с Windows 11. Когато се появи затъмняване на екрана, нивото на яркост на монитора спада с различна степен без никакво въвеждане от потребителя.
Затъмняването на екрана по-често възниква, когато потребителите играят игри. Мнозина са публикували във форуми за затъмняването на екрана, което автоматично намалява яркостта за игри на Windows. Затъмняването на екрана може да направи много игри твърде тъмни.
Ако затъмняването на екрана също разваля играта ви, има няколко начина, по които може да успеете да го поправите. Опитайте възможните решения по-долу.
Какво причинява проблема с затъмняването на екрана на Windows 11?
Затъмняването на екрана може да възникне поради определени функции на Windows 11 или вградени монитори, които автоматично намаляват нивата на яркост. Проблемът може да се отнася и за графичните драйвери. Това са някои от най-честите причини за затъмняване на екрана:
- Драйвери за графични карти: Драйверът на вашата графична карта може да е дефектен или остарял
- Функции за автоматично затъмняване на мониторите: Някои монитори имат функции за автоматично затъмняване, които намаляват нивата на яркост за игри на Windows
- Адаптивна яркост: Някои лаптопи имат функции за адаптивна яркост, които автоматично намаляват нивото на яркост, за да удължат живота на батерията
- Нощна светлина и режим на игра: Night Light и Game Mode са две други функции в Windows 11, които могат да причинят затъмняване на екрана, когато играете игри в режим на цял екран
Винаги можеш предотвратите затъмняване на екрана на вашия лаптоп. Съветите, описани подробно в нашето ръководство, са за Windows 10, но можете да ги приложите всички и в Windows 11.
Как мога да поправя затъмняването на екрана в Windows 11?
1. Деактивирайте адаптивната яркост
- Първо щракнете върху бутона на лентата на задачите за Windows 11 Търсене инструмент.

- След това въведете ключовата дума редактиране на план за захранване в полето за търсене.
- Щракнете върху Редактиране на план за захранване да възпитава Редактиране на контролния панел на Power Plan аплет.
- След това щракнете върху Променете разширените настройки на захранването опция.
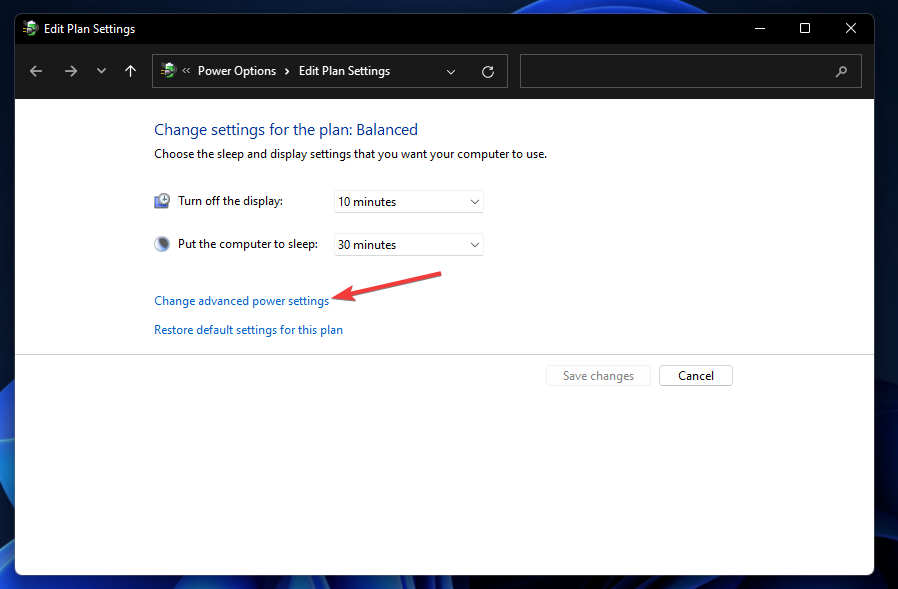
- Кликнете два пъти Дисплей в Опции за захранване прозорец.

- След това щракнете двукратно Активирайте адаптивната яркост.
- Изключете и двете На батерия и Включена адаптивна яркост настройки.
- Натисни Приложи бутон в прозореца Опции за захранване.
- Щракнете върху Добре за да излезете, за да затворите прозореца Опции за захранване.
Потребителите могат също да деактивират адаптивната яркост чрез Настройки. За да направите това, щракнете върху малката стрелка до яркост бар на Система раздел в Настройки. След това можете да премахнете избора на Променете яркостта автоматично при промяна на осветлението квадратче за отметка.
Имайте предвид, че не всички компютри поддържат адаптивна яркост. Следователно, не всички потребители ще могат да деактивират/активират адаптивната яркост, както е посочено по-горе.
2. Деактивирайте нощната светлина
- Щракнете върху Започнете в лентата на задачите, за да изведете това меню.
- След това изберете фиксираното Настройки приложение на Започнете меню.
- Щракнете върху Дисплей на Система раздел.

- След това изключете Нощна светлина настройка, като щракнете върху бутона за превключване.

3. Изключете функцията за автоматично затъмняване на вашия монитор
Вашият монитор може да има функция за автоматично затъмняване, която намалява яркостта. Най-добрият начин да разберете дали това е така е да прегледате ръководството за VDU на вашия компютър (визуален дисплей).
Това ръководство ще ви разкаже за всяка функция за автоматично затъмняване, която мониторът има и как да я деактивирате.
4. Изключете режима на игра на Windows
- Натисни Windows клавиш + аз клавишна комбинация за отваряне Настройки.
- Изберете игри раздел в Настройки.
- След това щракнете Режим на игра в този раздел.
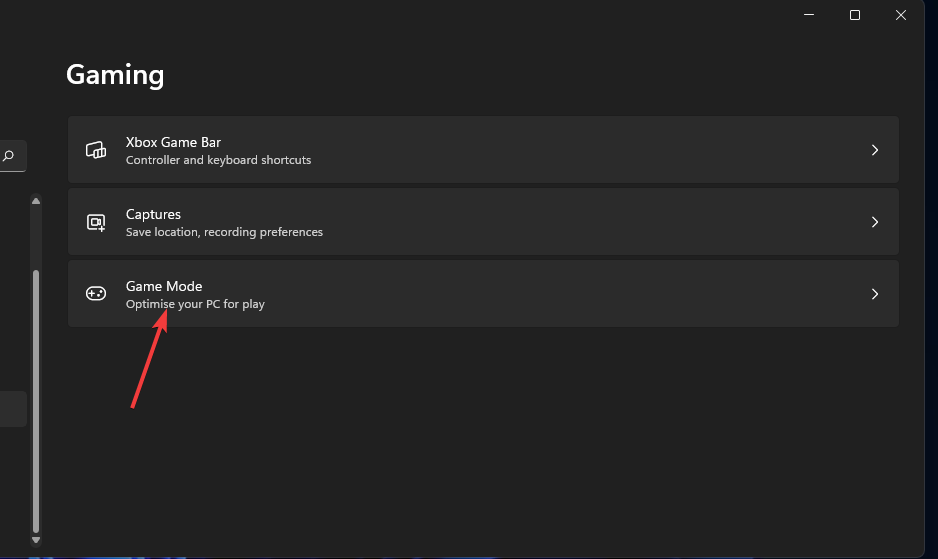
- Щракнете върху бутона за превключване, за да изключите Режим на игра ако е активирана.

5. Актуализирайте драйвера на вашата графична карта
- За да отворите a Печеля + х меню, щракнете с десния бутон върху Започнете бутон.
- Изберете Диспечер на устройства в менюто, което се отваря.
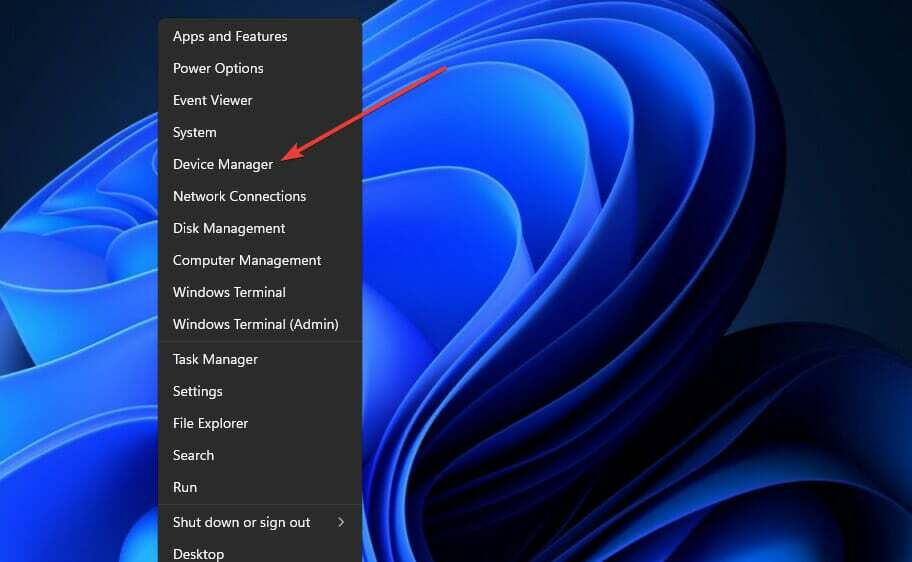
- След това щракнете двукратно върху Дисплейни адаптери категория в Диспечер на устройства.
- Щракнете с десния бутон върху графичната карта, посочена там, и изберете Актуализирайте драйвера опция за него.
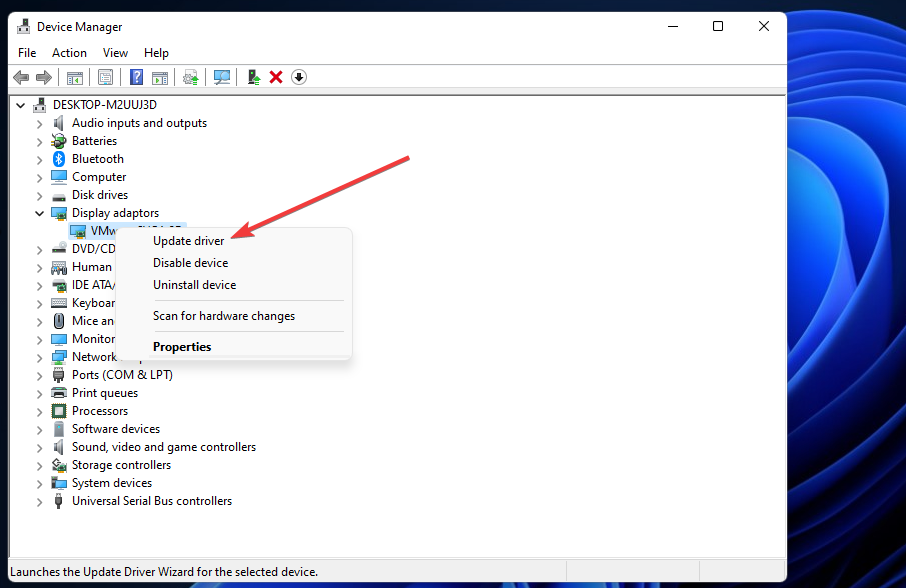
- След това щракнете върху Автоматично търсене на драйвери бутон. В Актуализиране на драйвер тогава помощната програма може да открие и инсталира нов драйвер.

Въпреки това, софтуерът за актуализиране на драйвери на трета страна по-вероятно ще открие дали има налични нови драйвери за графичната карта на вашия компютър.
Помощна програма за актуализиране на драйвери като DriverFix ще сканира вашия компютър и ще изброи устройства с остарели драйвери. След това можете да изтеглите и инсталирате нови драйвери със софтуера.
6. Преинсталирайте драйвера на вашата графична карта
ЗАБЕЛЕЖКА
Тази разделителна способност се препоръчва, ако графичната карта на вашия компютър вече има най-новия драйвер.
- Отвори Диспечер на устройства полезност, както е посочено в първите две стъпки от предишната резолюция.
- Щракнете върху малката стрелка отстрани Дисплейни адаптери за да отворите тази категория.
- Щракнете с десния бутон върху графичния адаптер и изберете Деинсталиране на устройството.
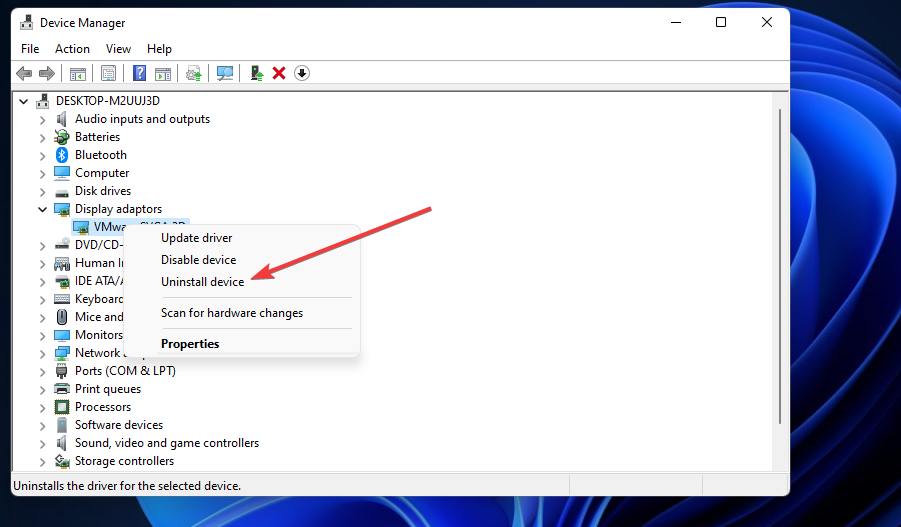
- Изберете Изтриване на драйвер за това устройство квадратче за отметка на Деинсталиране на устройството прозорец.
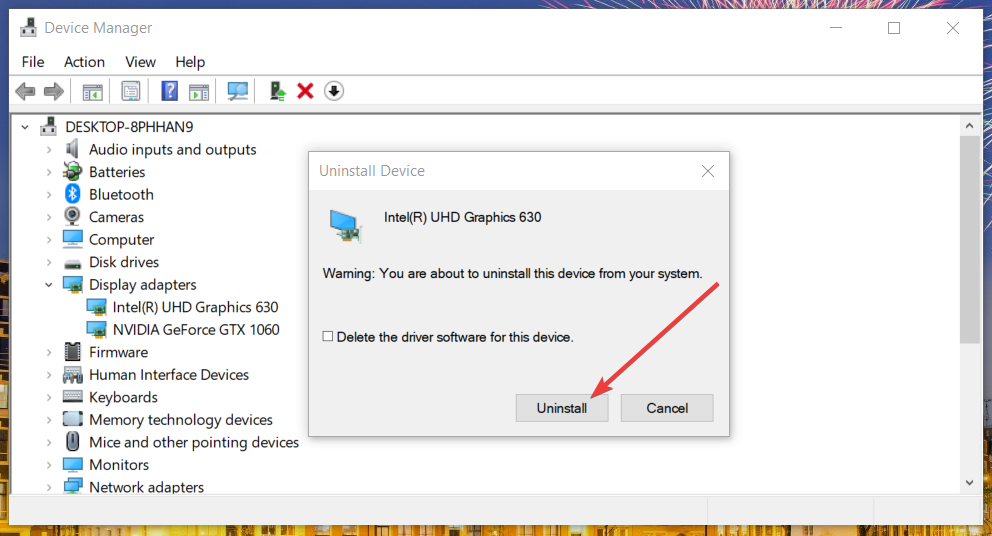
- След това изберете Деинсталиране опция за потвърждение.
7. Чисто стартиране на Windows 11
- За стартиране Бягай, Натисни Windows клавиш + Р бърз клавиш.
- След това въведете този текст в Отвори кутия и натиснете Въведете:
msconfig - Първо щракнете Селективно стартиране на Общ раздел, за да изберете тази опция.
- Премахнете отметката от Зареждане на стартиранеартикули отметка, за да деактивирате тази настройка.

- Изберете квадратчетата за отметка за Заредете системни услуги и Използвайте оригинална конфигурация за зареждане ако не са избрани.
- След това щракнете Скриване на всички Microsoftуслуги на Услуги раздел, за да изберете настройката.

- Изберете Деактивирайте всички бутон.
- Щракнете върху Приложи за да запазите новите настройки за зареждане.
- След това натиснете Добре бутон, за да излезете от MSConfig.
- Изберете Рестартирам в диалоговия прозорец.
Ако тази разделителна способност коригира затъмняването на екрана, това вероятно е причинил фонов процес, услуга или приложение. Ще трябва да идентифицирате фоновия процес, приложението или услугата, за да разрешите проблема, ако искате да възстановите оригиналната конфигурация за зареждане на вашия компютър.
Можете да възстановите оригиналната конфигурация за зареждане, като изберете Заредете стартиращи елементи опция в MSConfig преди това сте деактивирали. Щракнете върху Активирайте всички бутон в MSConfig за възстановяване на услуги на трети страни.
С кого мога да се свържа относно коригиране на затъмняването на екрана в Windows 11?
Услугата за поддръжка на Microsoft е може би най-добрата, за да се свържете за разрешаване на проблеми с Windows. Щракване Получавам подкрепа на Свържете се със страницата за поддръжка на Microsoft ще отвори текстово поле, за да въведете описание на технически проблем. След това можете да изберете Извикай помощ и Свържете се с поддръжката настроики.
Форумът на общността на Microsoft също помага на много потребители да решат проблеми с Windows. За да добавите публикация за затъмняване на екрана там, щракнете върху Задай въпрос връзка на голямото М Форум за Windows. След това въведете въпрос за проблема в текстовия редактор и изберете Изпращане опция.
Въпреки това, горните резолюции може да са достатъчни, за да коригират затъмняването на екрана в Windows 11 за много потребители. Тези потенциални корекции се препоръчват особено за затъмняване на екрана, което възниква при игра на игри.
Ако те не са достатъчни за решаване на затъмняването на екрана на Windows 11, може да има хардуерен проблем с монитора на вашия компютър. В този случай може да се наложи да върнете VDU (или целия компютър, ако е лаптоп) на неговия производител за ремонт.
Нещо повече, вижте съветите, предложени в това Статия за затъмняване на екрана за Windows 10. Те могат да се прилагат и от потребители на Windows 11. Що се отнася до тези от вас, които притежават устройството Surface Pro 4, не се колебайте да разгледате това ръководство, посветено на решаването на проблеми със затъмняването на екрана на Surface Pro 4.
В случай, че имате други начини за решаване на проблема с екрана, не се колебайте да ни уведомите за тях в секцията за коментари по-долу.


