Ако ви изчерпва място за съхранение и трябва да деинсталирате някои приложения, за да освободите малко място, това е така Много е важно да знаете как да разберете пространството, използвано от различни приложения, инсталирани във вашия Windows 11. Или да кажем, че искате да предложите приложение на приятел и той/тя ви пита колко място би изисквало приложението, все пак трябва да знаете как да разберете необходимото пространство от това приложение. Като потребител на Windows, каквото и да е изискването, да знаете как да разберете пространството, използвано от различни приложения, определено е едно важно умение, което трябва да притежавате.
В тази статия обясняваме в няколко прости стъпки, чрез 3 различни метода, как можете лесно да разберете колко място се използва от приложенията, инсталирани на вашата машина.
Съдържание
Метод 1: Чрез приложението за настройки
Етап 1: Стартирайте Настройки приложението чрез натискане на клавишите Win + I веднага.
На лява страна на прозореца щракнете върху Приложения раздела и на правилната страна от прозореца, щракнете върху Приложения и функции раздел.

Стъпка 2: Под Приложения и функции раздел, срещу всяко приложение, можете да видите дисково пространство консумирани от това приложение.

Метод 2: Чрез контролен панел
Етап 1: Натиснете Win + R клавишите заедно, за да стартирате Бягай прозорец. Напишете в appwiz.cpl и удари Добре бутон.

Стъпка 2: Когато Програми и функции стартиране на прозорец, можете да намерите пространството, консумирано от всяко приложение под колоната размер.
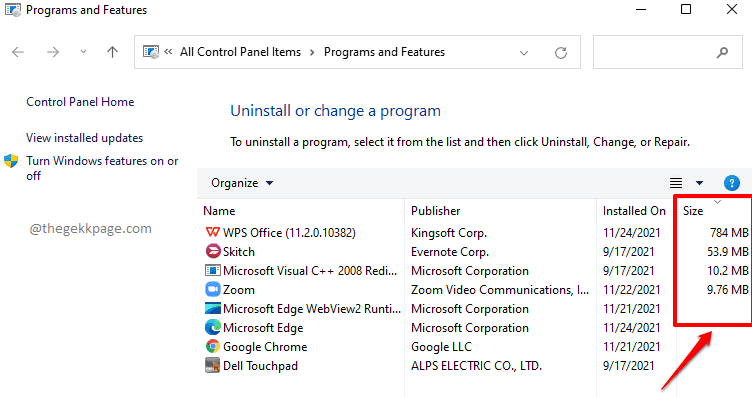
Метод 3: Чрез File Explorer
Стъпка 1: Отидете до устройството къде си Windows е инсталиран в. В повечето случаи това би било ° С:\ карам.
След като сте вътре в системното устройство, потърсете Програмните файлове и Програмни файлове (x86) папки.

Стъпка 2: Трябва да проверите и в папките Program Files и Program Files (x86) и разберете къде се намира вашето приложение или софтуер, за който искате да намерите използваното дисково пространство.
В случая по-долу искам да намеря размера, консумиран от софтуера Evernote и той присъства в папката Program Files (x86).
След като приложението бъде намерено, Кликнете с десния бутон върху него и щракнете върху Имоти.
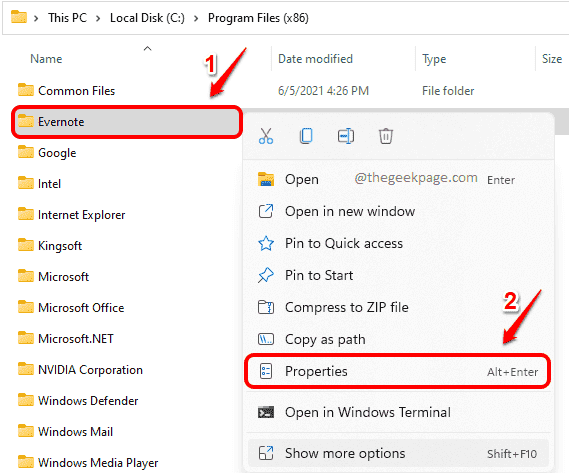
Стъпка 3: Прозорецът със свойства, който се отваря по-нататък, ще ви даде лесно размер както е показано на екранната снимка по-долу.
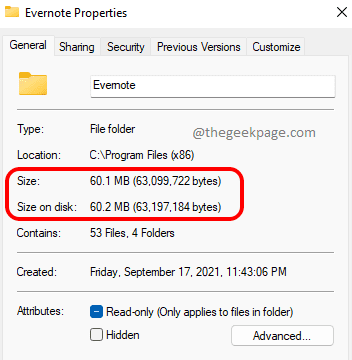
Моля, кажете ни в коментарите дали статията ви е полезна.

