от Намрата Наяк
Наскоро много потребители съобщиха за проблем, при който приложението Clock не се показва в Windows 11. Функцията за подпомагане на фокуса на Windows е част от приложението Часовник в Windows 11. Така че потребителите не са успели да използват тази функция, след като този проблем се види с приложението за часовник. Някои потребители са успели да отворят приложението, но не могат да използват аларми. Въз основа на различни потребителски предложения сме изброили някои решения, които могат да помогнат за отстраняването на този проблем на вашия компютър с Windows. Просто се уверете, че сте извършили актуализация на Windows, преди да опитате методите по-долу.
Съдържание
Решение 1 – Поправете приложението за часовник
1. Натиснете Windows + R за да отворите Бягай диалогов прозорец.
2. Тип ms-settings: appsfeatures за да отворите страницата Настройки за приложения.
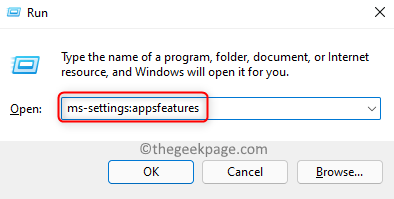
3. В Списък с приложения, Тип часовник за да намерите приложението.
4. Изберете три вертикални точки до аларми иЧасовник приложение и изберете Разширени опции.
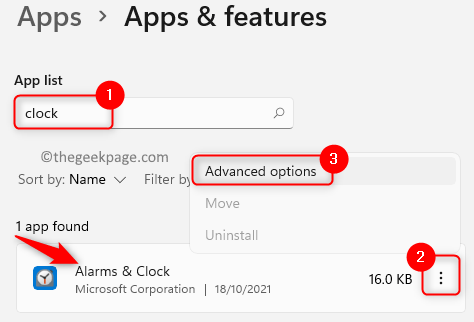
5. Намерете Нулиране раздел и щракнете върху Ремонт.
6. След като процесът на ремонт приключи, проверете дали грешката е отстранена.
7. В случай, че проблемът не е решен, кликнете върху Нулиране под Нулиране раздел.

8. Кликнете върху Нулиране отново в подкана за потвърждение.

9. Проверете дали приложението Часовник се зарежда след завършване на нулирането.
Решение 2 – Стартирайте проверка на системни файлове (SFC) и DISM сканиране
1. Отвори Бягай използвайки Windows и R комбинация от клавиши.
2. Тип cmd и натиснете Ctrl + Shift + Enter да отвориш Команден ред като администратор.

3. Въведете командата по-долу и я изпълнете.
sfc /scannow

4. Изчакайте сканирането да провери за грешки и да ги поправи.
5. Ако проблемът продължава, изпълнете командата по-долу в командния ред.
Dism /Online /Cleanup-Image /RestoreHealth

6. След като командата DISM завърши рестартирайте вашия компютър. Проверете дали проблемът е решен.
Решение 3 – Използвайте PowerShell, за да инсталирате отново приложението
1. Натисни Windows ключ и тип powershell в полето за търсене.
2. Кликнете с десния бутонНа Windows PowerShell и изберете Изпълни като администратор.
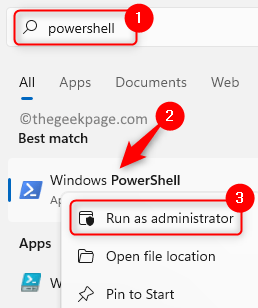
3. Въведете командата по-долу и натиснете Въведете за да премахнете приложението за часовник от вашия компютър.
Get-AppxPackage Microsoft. WindowsAlarms | Remove-AppxPackage
4. Извършете преинсталиране на приложението, като използвате командата по-долу.
Get-AppxPackage -allusers Microsoft. WindowsAlarms | Foreach {Add-AppxPackage -DisableDevelopmentMode -Register “$($_.InstallLocation)\AppXManifest.xml”}
Забележка: Можете да използвате Магазин на Windows и инсталирайте приложението Clock, ако горната команда не работи за вас.
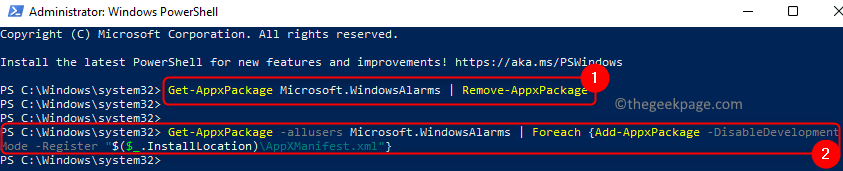
5. Опитайте да отворите приложението Часовник, за да видите дали проблемът е отстранен.
Това е!
Приложението за часовник на вашия компютър с Windows 11 вече трябва да се зарежда и работи без проблеми. Коментирайте и ни уведомете за метода, който работи за вас.


