от Намрата Наяк
Когато задържите курсора на мишката върху часа и датата в десния край на лентата на задачите, той показва изскачащ прозорец с текущата дата и ден от седмицата. Много потребители са се сблъскали с проблема, при който не могат да видят този изскачащ прозорец, когато задържат курсора на мишката върху часа и датата. По принцип този проблем се нуждае от нулиране и възстановяване на някои настройки на вашия компютър. Ако и вие се сблъсквате с този проблем, продължете напред и прочетете тази публикация, за да намерите някои решения, които ще ви помогнат.
Съдържание
Решение 1 – Принудително рестартиране на Windows Explorer
1. Натиснете Ctrl + Shift + Esc за да отворите Диспечер на задачите.
2. Отидете до Подробности раздел.
3. Намерете explorer.exe в списъка със задачи.
4. Кликнете с десния бутонНа explorer.exe и изберете Последна задача.

5. Кликнете върху Край на процеса в прозореца за потвърждение.

6. Отидете до Файл меню и изберете Изпълнете нова задача.
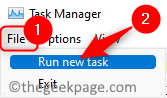
7. В Създайтенова задача прозорец, тип explorer.exe в текстовото поле и натиснете Въведете.

8. След като Windows Explorer се рестартира, проверете дали проблемът е отстранен.
Решение 2 – Нулиране на настройките за дата по подразбиране
1 – Натиснете Windows клавиш + R да отвориш БЯГАЙТЕ.
2 – Тип INTL.CPL в него и щракнете Добре.
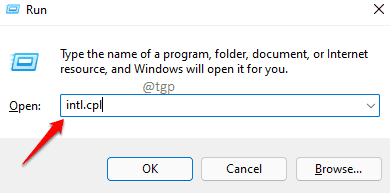
3 -В регион прозорец, щракнете върху Допълнителни настройки бутон в Формати раздел.

4 – Отидете на Дата раздел и щракнете върху Нулиране бутон в долната част на Персонализирайте формат прозорец, който се появява.
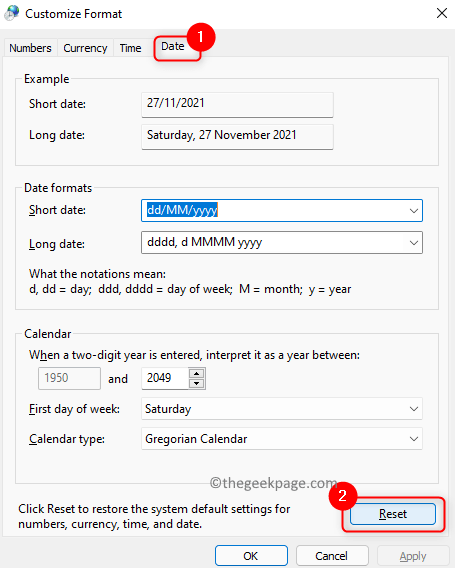
5 – Щракнете върху да в прозорците с молба за премахване на всички персонализации за текущия формат.

6 – Щракнете върху ДОБРЕ. След това запазете промените, като щракнете върху Приложи.
7 – Проверете дали можете да видите датата и деня от седмицата в изскачащия прозорец за дата.
Решение 3 - Възстановете настройките на системния регистър
1. Изтеглете файла на системния регистър, за да възстановите часовите зони от това TimeZoneRestore.
2. Кликнете с десния бутон на цип файл и изберете Извличане на всички… да го извлечем.
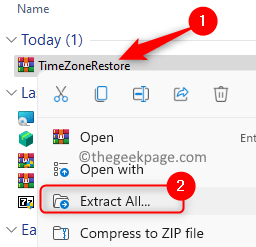
3. Изберете местоположението и кликнете върху Екстракт.

4. Отворете извлечената папка и щракнете върху TimeZoneRestore.reg файл, който се показва.
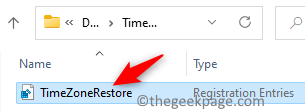
5. Кликнете върху Бягай бутон, когато се показва предупреждението за сигурност за отваряне на файла.

6. Когато бъдете подканени от Контрол на потребителския достъп, кликнете върху да.
7. Кликнете върху да когато бъдете попитани дали сте сигурни, че правите промени в системния регистър с помощта на този файл.

8. Ще видите съобщение, което показва, че промените са направени в системния регистър.

9. Рестартирайте вашата система и проверете дали грешката е отстранена.
Това е!
Вече трябва да можете да виждате изскачащия прозорец за дата, когато местите курсора на мишката във времето в лентата на задачите. Коментирайте и ни уведомете за корекцията, която работи за вас.
Софтуерен инженер се превърна в преподавател с богат преподавателски опит в университети. В момента работя за моята страст за писане.
Подобни публикации:
- Как да деактивирате изскачащия прозорец за автоматично активиране на Windows в...
- Часовникът ви изостава в корекцията на Google Chrome
- Как да зададете ръчно дата и часова зона на компютър с Windows 11
- Поправка - грешка в Google Chrome NET CERT SYMANTEC LEGACY


