Разлика между нулиране на Windows 11 и. чиста инсталация
- За да получите ново изживяване на Windows 11, нулирането и чистата инсталация може да бъде опцията за вас.
- Въпреки че нулирането може идеално да пасне на вашата ситуация, все пак може да се наложи да помислите за чиста инсталация.
- Тази статия ще ви разкаже за основните разлики между тези две опции и ще ви помогне да разберете коя е по-добра за вас.

хИНСТАЛИРАЙТЕ КАТО КЛИКНЕТЕ ВЪРХУ ИЗТЕГЛЯНЕ НА ФАЙЛА
Този инструмент поправя често срещани компютърни грешки, като заменя проблемните системни файлове с първоначалните работещи версии. Освен това ви предпазва от системни грешки, BSoD и поправя щети, причинени от зловреден софтуер и вируси. Коригирайте проблеми с компютъра и премахнете щетите от вируси сега в 3 лесни стъпки:
- Изтеглете и инсталирайте Fortect на вашия компютър.
- Стартирайте инструмента и Стартирайте сканирането за намиране на повредени файлове, които причиняват проблемите.
- Щракнете с десния бутон върху Старт на ремонта за отстраняване на проблеми, засягащи сигурността и производителността на вашия компютър.
- Fortect е изтеглен от 0 читатели този месец.
Хората често се объркват, когато искат да избират между нулиране на Windows 11 и. чиста инсталация. Въпреки че тези две неща ще ви дадат нова Windows среда, все още има разлики.
Тази статия ще ви помогне да разберете нулирането на Windows и чиста инсталация по-добре, за да можете да изберете най-добрия вариант за вас.
Нулиране на Windows 11 срещу. чиста инсталация – Какви са основните разлики?
Нулиране на Windows 11

От Windows 8 Microsoft въведе функцията за нулиране. В Windows 11 тази функция е станала по-полирана. Това е като възстановяване на фабричните настройки на смартфон. Той преинсталира Windows 11, но можете да запазите или изтриете вашите файлове и приложения, ако искате.
Не се нуждаете от стартиращ носител, за да нулирате Windows 11. Също така не е необходимо да конфигурирате дяла. В някои случаи нулирането може да бъде по-бързо от чиста инсталация. Понякога обаче това може да е дълъг процес в зависимост от различни фактори.
Докато нулирате, можете да изберете да запазите личните си файлове или изтрийте системното устройство както и цялата преграда, което е голяма полза. Освен това не се появяват промени във версията на Windows за нулиране.
Потребителите също не трябва да се притесняват за драйверите, ако нулират. Всичко ще работи добре след извършване на нулиране.
Защо трябва да нулирам Windows 11?
Обикновено потребителите правят нулиране на системата на Windows 11 поради следните причини:
- За да получите Windows в състояние по подразбиране
- За отстраняване на често срещани проблеми с компютъра
- И към върнете производителността на компютъра ако стане по-бавно поради грешна конфигурация или други неща
Как мога да нулирам Windows 11?
- Натиснете Печеля + аз на клавиатурата.
- Отидете на Система и щракнете върху Възстановяване.

- Кликнете върху Нулирайте компютъра.
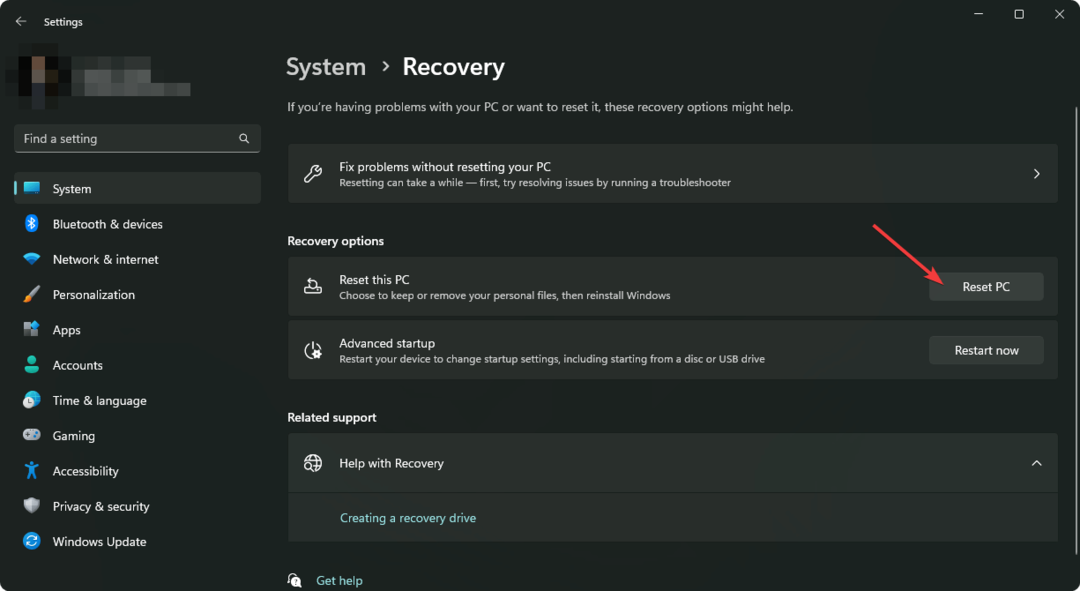
- Кликнете върху Нулирайте сега.
- Изберете как искате да направите нулирането.
- Следвайте стъпките на екрана.
Имаме и пълно ръководство за как да възстановите фабричните настройки на Windows 11. Можете да проверите това за повече подробности.
Чиста инсталация на Windows 11

Чистата инсталация осигурява чиста среда и ново Windows изживяване. Въпреки това, за разлика от нулирането, това не ви позволява да запазите личните си файлове. Чистата инсталация също изисква стартиращ носител.
Експертен съвет:
СПОНСОРИРАНА
Някои проблеми с компютъра са трудни за справяне, особено когато става въпрос за липсващи или повредени системни файлове и хранилища на вашия Windows.
Не забравяйте да използвате специален инструмент, като напр Фортект, който ще сканира и замени повредените ви файлове с техните нови версии от своето хранилище.
По време на инсталационния процес ще получите опцията за конфигурирайте своя дял. Можете да изберете да запазите вашите файлове на други устройства или да ги изтриете, ако е необходимо. Но устройството, на което ще инсталирате Windows 11, ще бъде изтрито и няма да се съхраняват лични файлове.
Можете да изберете различна версия на Windows 11, докато създавате стартиращ носител. След като направите чиста инсталация с този носител, ще получите същата версия, която сте използвали там, а не старата, инсталирана на вашия компютър.
Друго нещо е, че ще трябва да инсталирате липсващи драйвери след чиста инсталация на Windows 11. За това можете да използвате DriverFix, тъй като може да върши тази работа бързо и автоматично.
Ако е необходимо, можете да научите как да инсталирате драйвери ръчно на windows 11.
Защо трябва да инсталирам чисто Windows 11?
По принцип потребителите извършват чиста инсталация поради следните причини:
- Изтриване на дяла и преконфигурирането му
- Решаването на проблеми, когато нулирането не работи
- Надграждане до по-нова версия на Windows 11
- След смяна на ключов хардуер на компютъра
- Създаване на двойно зареждане за Windows 11 и 10 или всяка друга ОС
- Превключване между GPT и MBR
Как да почистите инсталирането на Windows 11?
- Създавам стартиращо USB устройство за Windows 11.
- Поставете стартиращия носител в USB порта на вашия компютър.
- Рестартирайте вашия компютър.
- Когато на монитора ви се появи първата светлина, продължете да натискате F8 или всеки друг ключ, в зависимост от дънната платка, която използвате.
- Изберете стартиращия носител от менюто за зареждане.
- Продължете напред и изберете диска, на който искате да инсталирате Windows 11.
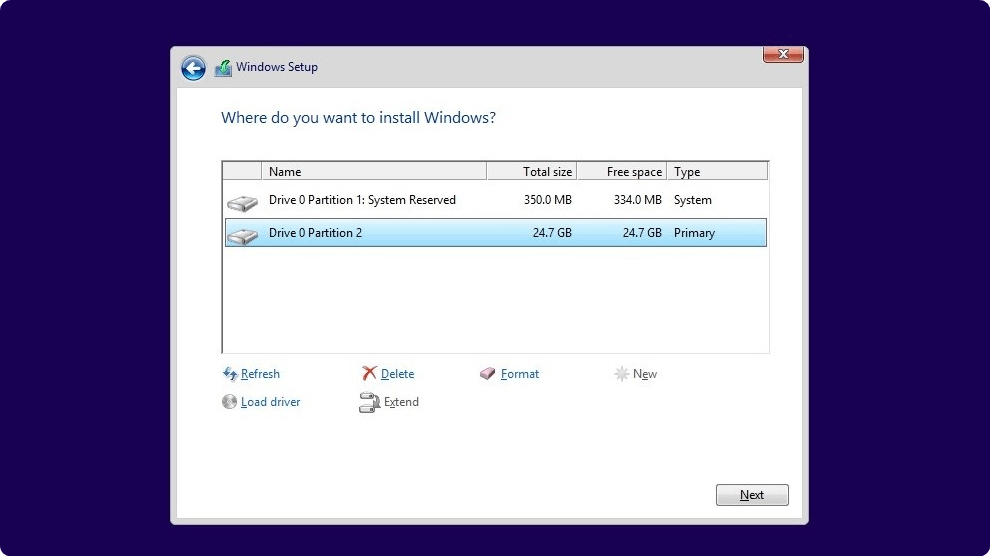
- Следвайте стъпките на екрана, за да завършите настройката.
Имаме пълно ръководство за горните стъпки с повече подробности. Така че, предлагаме ви да прочетете как да инсталирате Windows 11 правилно.
Трябва ли да нулирам или да инсталирам чисто Windows 11?
След като разгледате тези разлики, споменати по-горе, можете да изберете този, който ви подхожда добре. Ако вашият компютър не работи добре и искате пазете личните си файлове и искате да поправите нещо, нулирането е най-добрият вариант. Това ще ви спести от неприятностите с инсталирането на драйвери и всяко преконфигуриране.
Въпреки това, ако искате преконфигурирайте дяла и искате да започнете от нулата, чистата инсталация е идеалният избор.
В някои случаи може да не сте сигурни какво трябва да направите. В този случай ви предлагаме първо да нулирате вашия Windows 11. Ако това не реши проблемите ви, направете чиста инсталация.
Тази статия обяснява разликите между нулиране на Windows 11 и. чиста инсталация. Ако имате някакви мнения, уведомете ни в полето за коментари.
Все още имате проблеми?
СПОНСОРИРАНА
Ако горните предложения не са разрешили проблема ви, компютърът ви може да има по-сериозни проблеми с Windows. Предлагаме да изберете решение "всичко в едно" като Фортект за ефективно отстраняване на проблемите. След инсталирането просто щракнете върху Преглед и коригиране и след това натиснете Старт на ремонта.


