В предишните версии на Windows OS нямаше начин да запишете екрана си с глас без помощта на софтуерно приложение на трета страна. Но Microsoft представи операционна система Windows 11 с добавена функция за запис на екрана на вашата система и се нарича приложение XBOX game bar. Това приложение позволява на потребителите да правят основен запис на екрана, но все пак ефективен и да записват ясно и добро видео с глас. Ако търсите начини как да записвате екрана си с аудио с помощта на различни приложения във вашата система, тогава тази публикация ще ви преведе през прости стъпки, дадени по-долу.
Как да запишете екрана си с глас в Windows 11 с помощта на приложението Xbox Game Bar
ЗАБЕЛЕЖКА: Само за работен плот или който и да е файлов браузър или Explorer, записът на екрана не работи, вместо това можете да заснемете екранната снимка.
Стъпка 1: Отворете всяко приложение, което искате да запишете видео с глас. (Напр. MS word или Excel или всяка игра, която искате да запишете)
Стъпка 2: След това натиснете
Windows + G клавишите заедно на клавиатурата ви, за да изведете директно съветника на лентата за игри на xbox на екрана си над приложението, където искате да записвате.Стъпка 3: Уверете се, че сте активирали записа със заснемане на аудио.
Стъпка 4: Кликнете върху Настройки икона и след това Изберете Заснемане раздел в лявата част на настройките.
Стъпка 5: След това от дясната страна на Заснемане раздел, Изберете Игра бутон за избор, както е показано на екранната снимка по-долу.

Стъпка 6: Затворете прозореца за настройки на приложението Xbox game bar.
Стъпка 7: Отидете на прозореца Capture, разположен в горната лява част на екрана.
Стъпка 8: Щракнете Запис бутон, за да стартирате запис на екрана, както е показано по-долу.
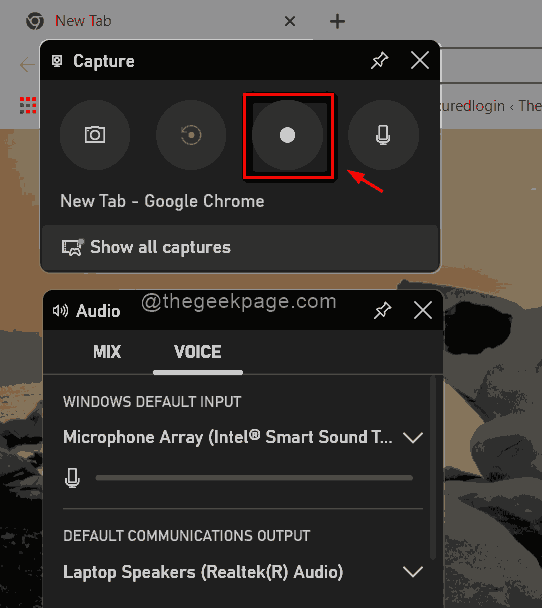
Стъпка 9: За да спрете записа, след като записът приключи, моля, щракнете Спри се бутон, който се намира в горния десен ъгъл на екрана, както е показано по-долу.

Стъпка 10: В прозореца Capture на лентата за игри на Xbox щракнете Показване на всички заснети бутон, за да видите всички записи и екранни снимки.
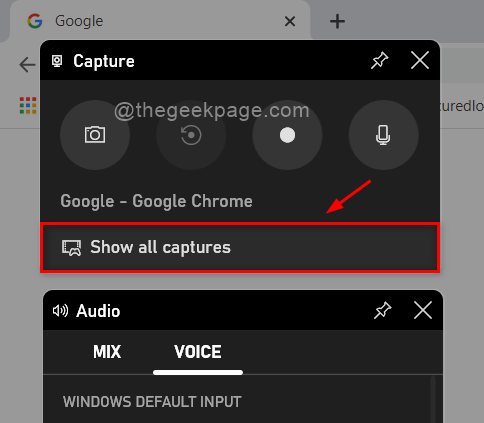
Стъпка 11: Натиснете Windows + G клавишите заедно, за да затворите приложението на лентата за игри на Xbox, което не е нищо друго освен да го превключва за отваряне или затваряне.
Това е момчета.
Надявам се тази публикация да е била информативна и полезна.
Моля, оставете ни коментари по-долу.
Благодаря ви, че четете.


