- Няколко потребители, след надграждане до Windows 11, съобщиха, че управлението на цветовете не работи на техните устройства.
- За да отстраните проблема, можете да опитате да преинсталирате или актуализирате графичния драйвер или да превключите към Dev канала.
- Освен това разберете как да промените цвета на лентата на задачите или курсора на мишката.

хИНСТАЛИРАЙТЕ, КАТО ЩРАКНЕТЕ ВЪРХУ ФАЙЛА ЗА ИЗТЕГЛЯНЕ
Този софтуер ще поправи често срещани компютърни грешки, ще ви предпази от загуба на файлове, злонамерен софтуер, хардуерна повреда и ще оптимизира вашия компютър за максимална производителност. Отстранете проблеми с компютъра и премахнете вирусите сега в 3 лесни стъпки:
- Изтеглете Restoro PC Repair Tool който идва с патентовани технологии (наличен патент тук).
- Щракнете върху Започни сканиране за да намерите проблеми с Windows, които биха могли да причинят проблеми с компютъра.
- Щракнете върху Поправи всичко за да коригирате проблеми, засягащи сигурността и производителността на вашия компютър
- Restoro е изтеглен от 0 читатели този месец.
Управлението на цветовете играе важна роля за фотографи, графични дизайнери, видеооператори, издатели и тези в сродни области. Но след надграждане до Windows 11, много потребители съобщиха, че опцията за управление на цветовете не работи.
Минахме през няколко форума, където потребителите споделиха проблема заедно със своите притеснения и възможните поправки за него. Но по-често се оказва, че това е проблем със самата ОС, което е най-вероятно да засегне Adobe Photoshop и Google Chrome.
Тъй като проблемът е в тенденция от известно време, решихме да посветим това ръководство, за да ви помогнем или да премахнете проблемите с управлението на цветовете, или да намерите наличните решения.
Как работи управлението на цветовете в Windows?
Всеки монитор не е идентичен и ще показва леки вариации в цвета в зависимост от свързаната графична карта. Въпреки че не се забелязва за повечето, фотографите и графичните дизайнери често го намират за проблем, тъй като точността на цветовете е от първостепенно значение за тях.
Тук се появява управлението на цветовете. За да имат еднакви цветове на всички устройства или монитори, потребителите трябва да инсталират един и същ цветови профил на всяко. Можете да получите тези цветови профили както от производителя на монитора, така и от други източници на трети страни.
Въпреки че има и опция за използване на хардуер за калибриране на дисплея, цветни профили, ICC (Международен консорциум за цветове) или ICM (Управление на цветовете на изображението), които са напълно способни да осигурят оптимална точност на цветовете.
Сега, когато сте наясно с основите, нека ви преведем през най-подходящите методи за премахване на проблема с неработещото управление на цветовете в Windows 11.
Какво мога да направя, ако управлението на цветовете не работи в Windows 11?
1. Актуализирайте Windows 11
- Натиснете Windows + аз за стартиране на Настройки приложение и след това изберете Windows Update от списъка с раздели в навигационния панел вляво.
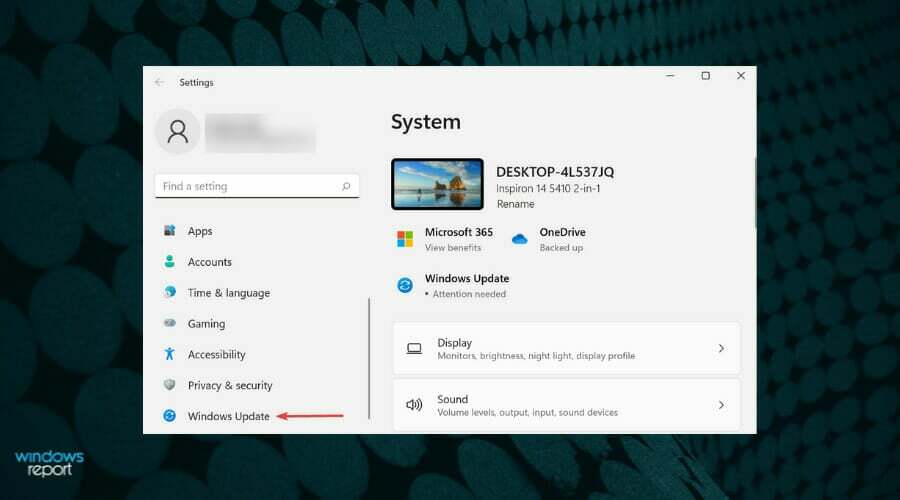
- Кликнете върху Провери за актуализации за да сканирате дали има по-нови версии на операционната система.

- Ако след сканирането се появи актуализация, изтеглете и инсталирайте.
След много изследвания установихме, че първоначалните версии на операционната система са имали проблеми с калибрирането на цветовете. Затова се препоръчва да актуализирате Windows 11 до най-новата версия и да проверите дали управлението на цветовете започва да работи.
2. Нулирайте проблемното приложение
- Натиснете Windows + аз за стартиране на Настройки приложение и изберете Приложения раздел от навигационния панел вляво.

- След това щракнете върху Приложения и функции вдясно.

- Намерете проблемното приложение, щракнете върху епллипсиса до него и след това изберете Разширени опции от менюто.
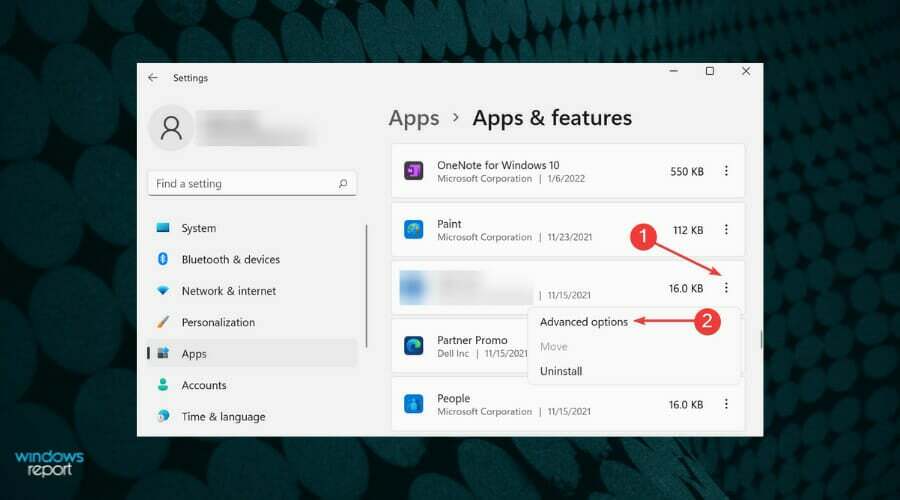
- Кликнете върху Нулиране.
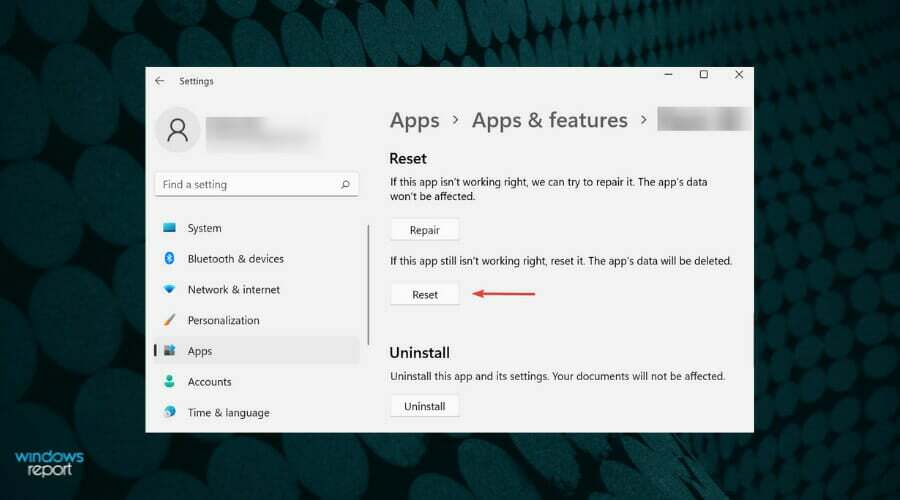
- Отново щракнете Нулиране в подкана, който изскача.

3. Преинсталирайте графичния драйвер
- Натиснете Windows + х за стартиране на Бърз достъп меню и изберете Диспечер на устройства от списъка с опции, които се показват.
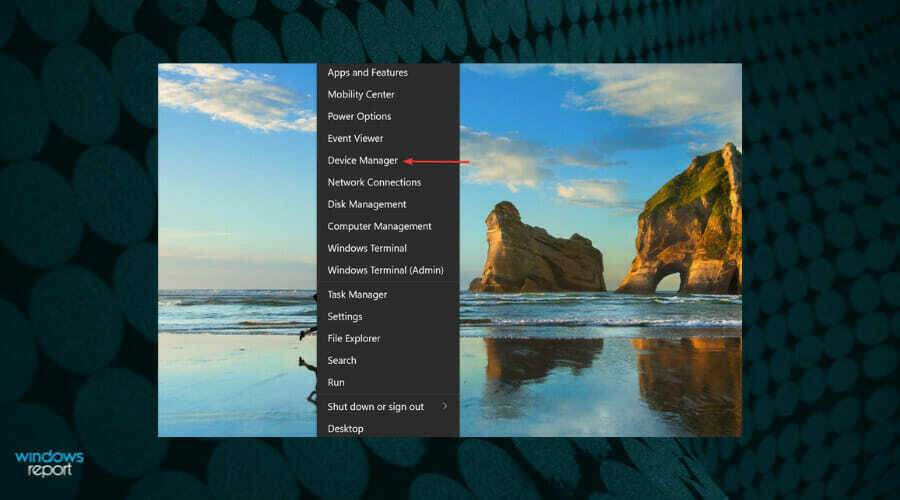
- Щракнете двукратно върху Дисплей адаптери влизане.

- Щракнете с десния бутон върху графичния адаптер и изберете Деинсталиране на устройството от контекстното меню.
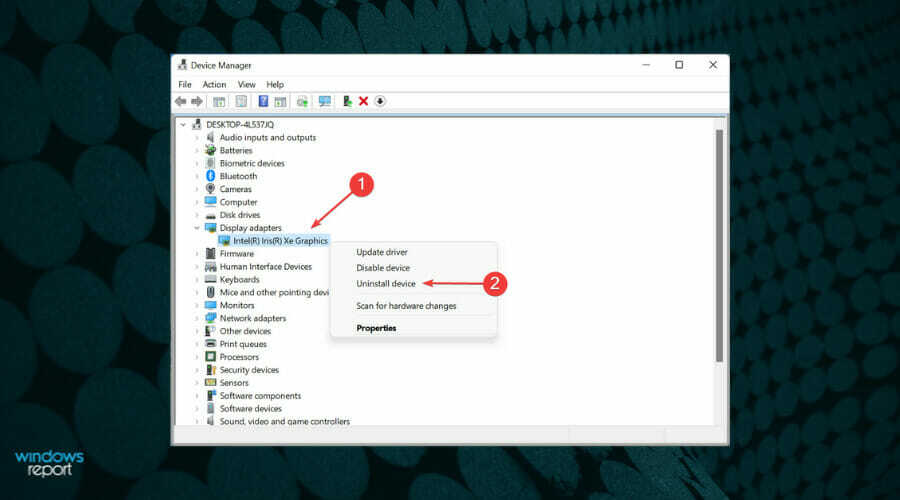
- Поставете отметка в квадратчето за Опитайте да премахнете драйвера за това устройство и след това щракнете върху Деинсталиране.
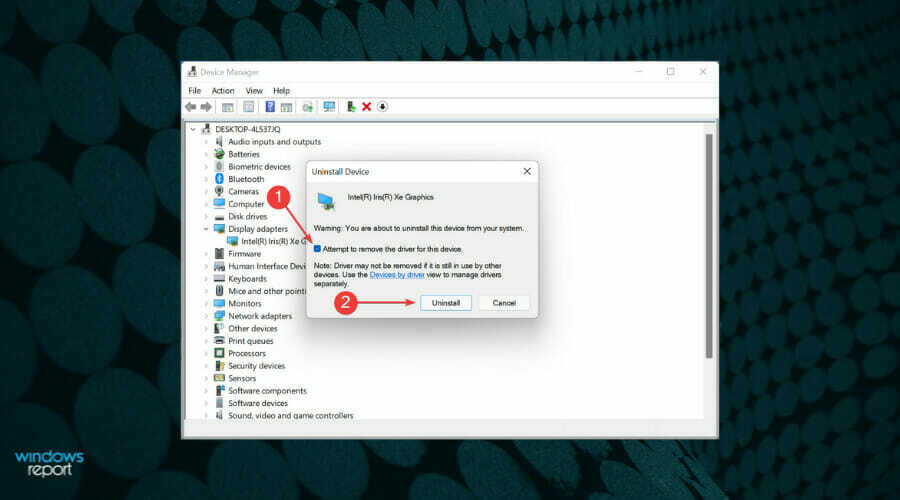
- Сега рестартирайте системата и Windows автоматично ще инсталира нов драйвер за устройството, за да замени стария повреден.
Ако се сблъскате с проблема поради повреден драйвер, преинсталирането му трябва да помогне за премахване на грешката. След като преинсталирате графичния драйвер, проверете дали проблемът с неработещото управление на цветовете в Windows 11 е отстранен.
4. Актуализирайте графичния драйвер
- Натиснете Windows + С за стартиране на Търсене меню. Въведете Диспечер на устройства в текстовото поле и щракнете върху съответния резултат от търсене, който се показва.
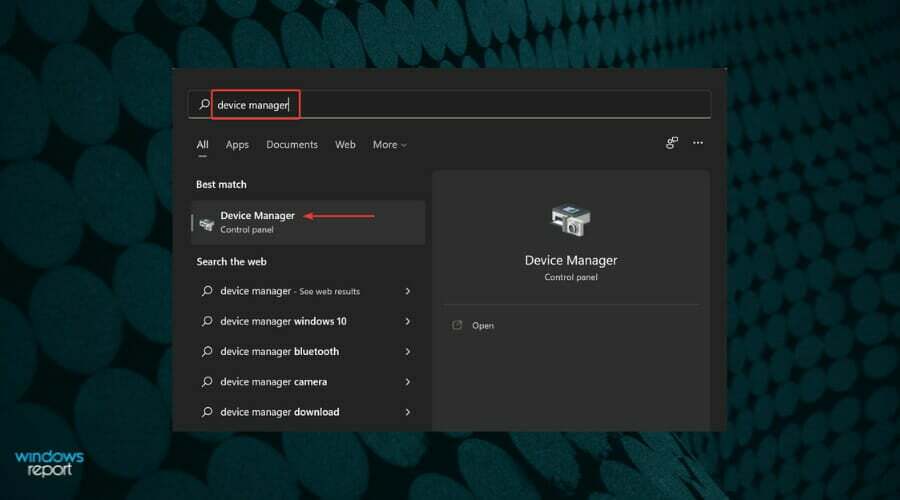
- Намерете и щракнете двукратно върху Дисплей адаптери вход, за да разширите и прегледате устройствата под него.
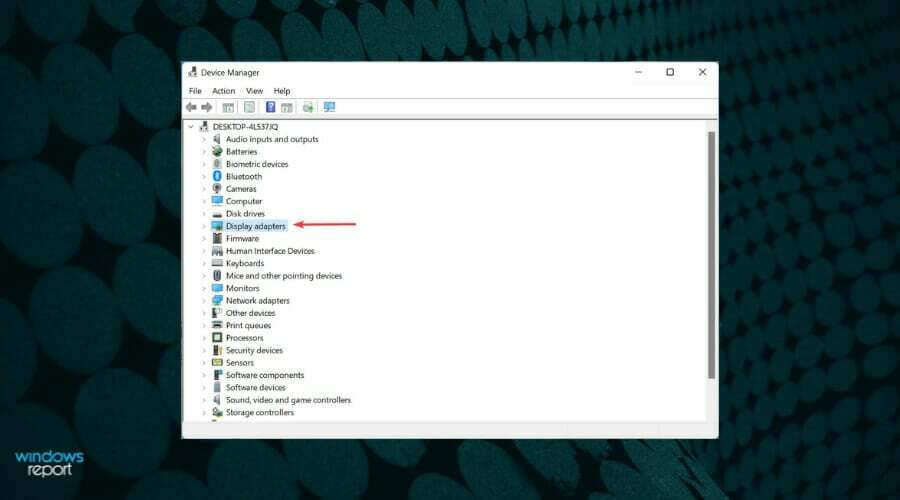
- Щракнете с десния бутон върху графичния адаптер и изберете Актуализирайте драйвера от контекстното меню.
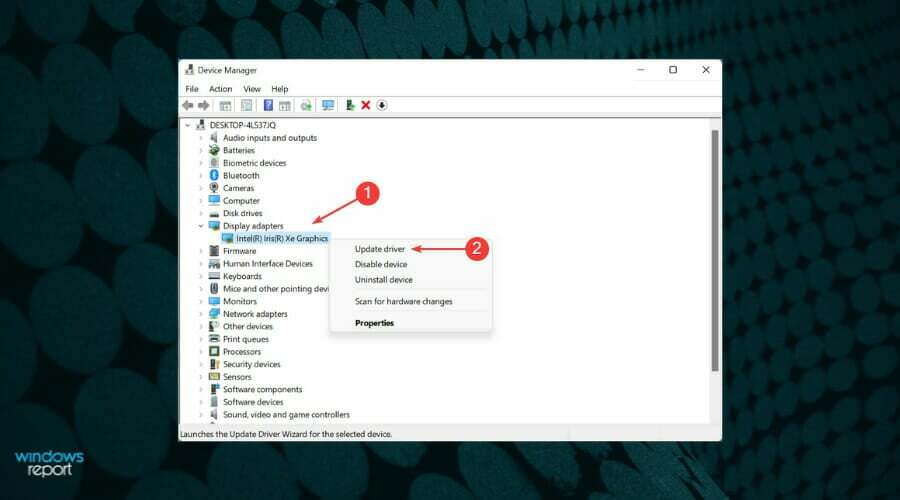
- След това изберете Търсене автоматично за драйвери от опциите, изброени в Актуализиране на драйвери прозорец.
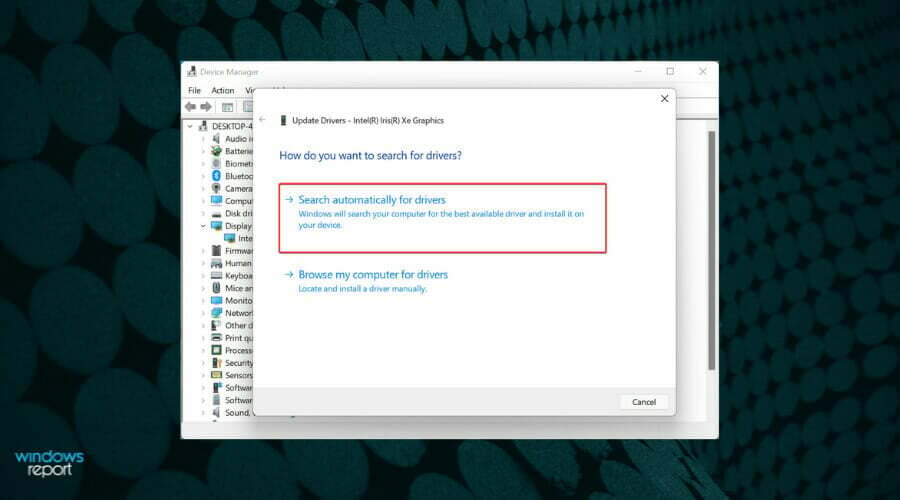
- Сега изчакайте Windows да намери най-добрата версия на драйвера в системата и да го инсталира.
Изброеният по-горе метод на диспечера на устройства има основен недостатък. Той сканира само за по-нови версии на системата, като по този начин действа като офлайн актуализация.
Ако не сте го изтеглили преди това, опитайте да проверите за най-новата версия в Windows Update или ръчно да я изтеглите и инсталирайте от уебсайта на производителя.
Ако ви се струва твърде много работа, винаги има опция да използвате надеждно приложение на трета страна. Препоръчваме да използвате DriverFix, специален инструмент, който ще сканира всички налични източници за актуализации на драйвери и ще поддържа инсталираните актуални.
След като актуализирате графичния драйвер, проверете дали управлението на цветовете започва да работи в Windows 11. В случай, че грешката продължава, преминете към следващата корекция.
5. Превключете към Dev канал
Ако проблемът е в текущата версия на операционната система и кръпка за нея все още не е пусната, можете да превключите към Dev канала. Функциите и корекциите за грешки първо се пускат за потребители на канала Dev, за да бъдат тествани, а след това се пускат само за другите потребители.
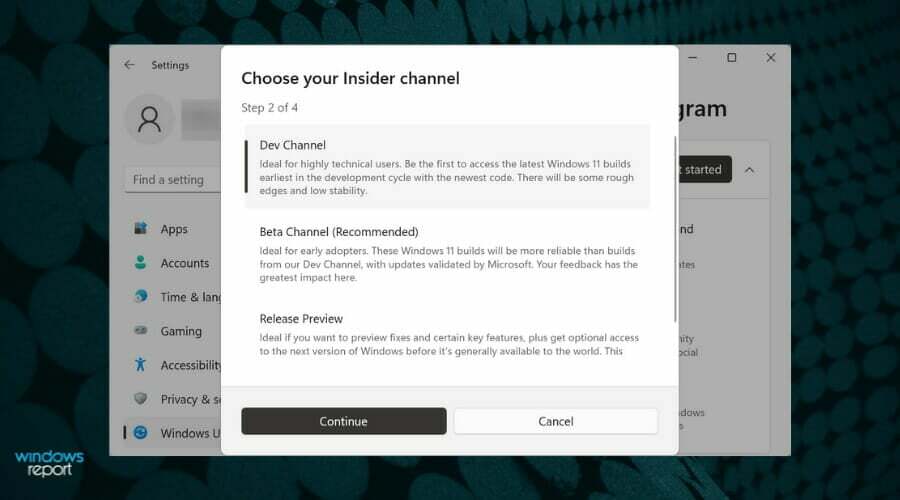
Въпреки това, може да срещнете някои нестабилности, тъй като функциите са в ранен етап и може да се нуждаят от известно полиране. Но всеки път, когато бъде пуснат пластир, вие ще бъдете сред първите, които ще се сдобият с него и ще имате управление на цветовете, работещо в Windows 11.
6. Върнете се към Windows 10
Много потребители се колебаят, когато става въпрос за присъединяване към канала на Dev, което е напълно разбираемо. В този случай ви препоръчваме връщане към Windows 10 за момента, докато Microsoft не пусне корекция за най-новата итерация.
Въпреки че връщането към Windows 10 може да изглежда като караница, това е най-доброто налично решение за момента. След като го направите, продължете да проверявате тази страница за актуализации, в случай че Microsoft елиминира грешката, предотвратяваща работата на управлението на цветовете в Windows 11.
Как мога да променя цвета на различни елементи в Windows 11?
Windows 11, заедно с предишните итерации, ви позволява да променяте цвета на различни елементи. Можеш лесно променя цвета на лентата на задачите. В случай, че искате да изследвате по-нататък, вижте как да промените цвета на курсора на мишката.

И не се ограничава само до това. Можете също задайте лентата на задачите да изглежда прозрачна в Windows 11. Също, научете как да активирате тъмен режим в Microsoft Teams.
Това бяха всички начини, по които можете да отстраните проблеми, които предотвратяват работата на управлението на цветовете в Windows 11. Докато стигнете до края на статията, проблемът трябва да е изчезнал отдавна и системата ви да работи перфектно.
Дори повече, проверете нашия подбран списък с най-добрия софтуер за калибриране на цветовете на дисплея. И накрая, не се колебайте да ни кажете коя корекция работи за вас в секцията за коментари по-долу.
![Възникна грешка, докато споделянето на интернет връзка беше активирано [Решено]](/f/1d9d582c471dc7cc2734fe2a03ef5398.png?width=300&height=460)

