Понякога любимото ви приложение може да се срине и може да се наложи да получите помощ при процеса на отстраняване на неизправности. За отстраняване на неизправности може да се наложи да намерите номера на версията на приложението, инсталирано на вашето устройство. В тази статия обясняваме чрез 3 различни метода как лесно можете да намерите номера на версията на приложение или програма, която е инсталирана на вашия Windows 11.
Съдържание
Метод 1: От приложението за настройки
Етап 1: Натиснете клавишите Win + I в същото време да стартирате Настройки прозорец.
В ляв прозорец панел, щракнете върху Приложения раздел и в десен прозорец панел, щракнете върху Приложения и функции раздел.

Стъпка 2: Сега в Приложения и функции прозорец, превъртетенадолу за да намерите списъка с приложения.
За всички инсталирани приложения ще можете да видите номера на версията точно под името на приложението, точно както на екранната снимка по-долу.

Стъпка 3: Въпреки това за някои вградени приложения като аларми и часовник, калкулатор, камера и др., няма да можете да намерите номера на версията, като следвате стъпка 2.
Ако не можете да видите номера на версията, както е показано в стъпка 2, трябва да щракнете върху 3 вертикални точки икона, свързана с приложението.

Стъпка 4: Избирам Разширени опции следващия.

Стъпка 5: Сега, в следващата стъпка, ще можете да видите номера на версията спрямо файла с име Версия под заглавката Спецификации. Наслади се!

Метод 2: От секцията за приложенията
Въпреки че приложението Настройки е много удобно за намиране на номера на версията на приложенията, ако искате да разберете номера на версията на приложение от самото приложение, без да използвате приложението за настройки, тогава трябва да намерите раздела за това приложение.
В следващите 2 примера сме обяснили подробно как можете да намерите номера на версията на дадено приложение от секцията му About.
Пример 1: Приложение за калкулатор
Етап 1: Стартиране Калкулатор приложение.
Кликнете върху 3 хоризонтални линии икона в горен ляв ъгъл на прозореца.
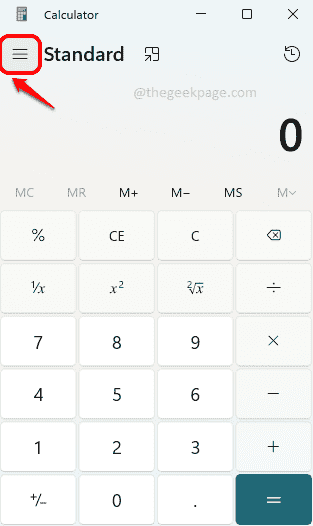
Стъпка 2: Сега кликнете върху Настройки опция в края на списъка.
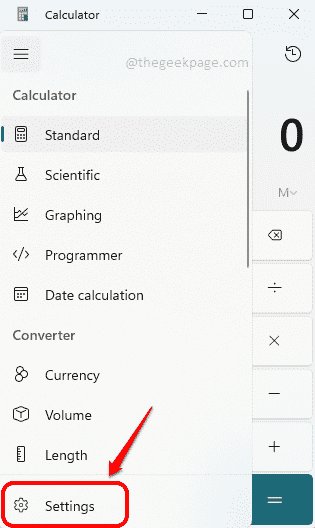
Стъпка 3: В прозореца, който следва, ще можете да видите относно раздел на приложението Калкулатор, откъдето можете да го разберете версияномер както е показано по-долу.
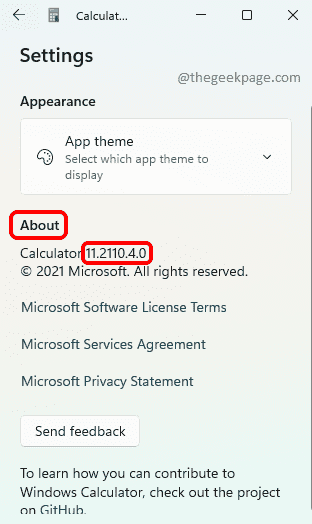
Пример 2: Приложение за камера
Етап 1: Стартирайте приложението Камера и щракнете върху Предавка икона в горната част ляв ъгъл за да отворите настройките на камерата.

Стъпка 2: В страницата НАСТРОЙКИ, превърти надолу и намерете секцията с име Относно това приложение. Тук ще можете лесно да видите номера на версията.

По същия начин можете да намерите номера на версията на всяко приложение от неговата секция Информация.
Метод 3: От контролния панел
Етап 1: Стартиране Бягай прозорец с натискане на клавишите Win + R заедно.
Напишете в контрол и удари Въведете ключ.
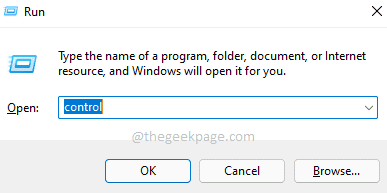
Стъпка 2: В прозореца на контролния панел се уверете Малки икони е избран срещу Преглед от опция. След това щракнете върху връзката с име Програми и функции.
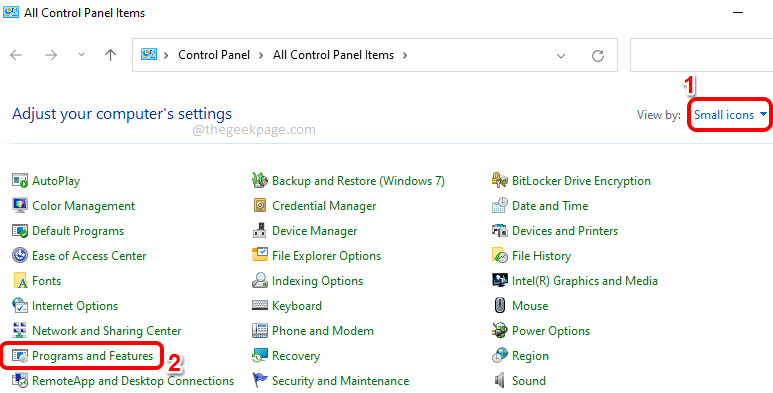
Стъпка 3: Сега в прозореца Програми и функции ще можете да видите номерата на версиите на приложенията, както е показано по-долу.
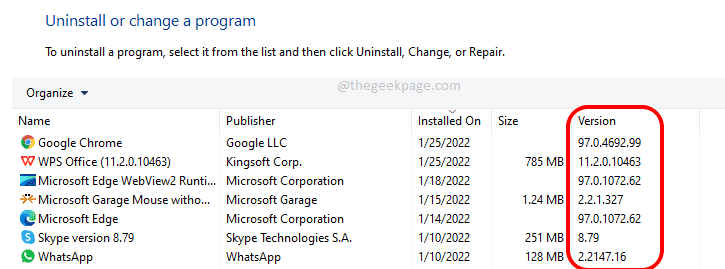
Надявам се статията да ви е била полезна.


