Има много уебсайтове в интернет, които се опитват да атакуват вашата система и в крайна сметка може да загубите данните си. Също така, ако искате други потребители на вашата система да нямат достъп до определени уебсайтове, тогава може да се наложи да блокирате достъп до тези уебсайтове или ip адрес във вашата система чрез защитната стена на Windows. Ние обяснихме в тази публикация по прост начин как можете да блокирате уебсайтове с помощта на защитна стена. Моля, продължете да четете.
Как да блокирате достъпа до уебсайт с помощта на защитна стена на Windows 11
Стъпка 1: Отидете на всеки уебсайт за търсене на IP, като напр IPVOIDвъв вашия браузър.
Стъпка 2: Това ще се отвори в нов раздел.
Стъпка 3: Сега въведете уебсайта, до който искате да блокирате достъпа на вашата система.
Стъпка 4: След това щракнете Намерете IP адреса на уебсайта бутон, както е показано по-долу.
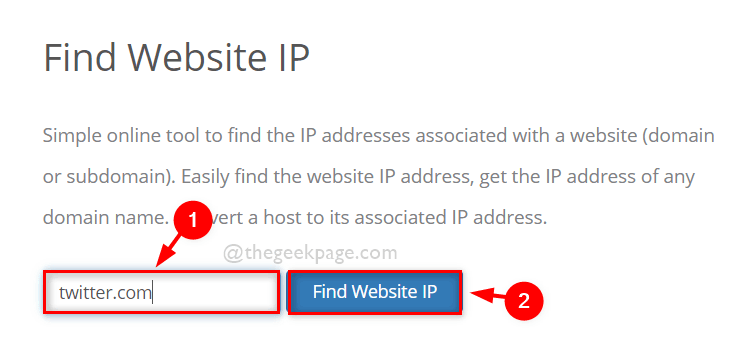
Стъпка 5: След като извлечете ip адресите на уебсайта, изберете ги и го копирайте и поставете в бележник или друг инструмент за редактор за бъдещи справки.

Стъпка 6: Затворете раздела IPVOID на вашия браузър, след като забележите ip адресите.
Стъпка 7: За отваряне Бягай диалогов прозорец, Натиснете Windows + R клавиши на вашата клавиатура.
Стъпка 8: Въведете firewall.cpl в полето за изпълнение и натиснете Въведете ключ за отваряне Защитна стена на Windows прозорец.

Стъпка 9: В прозореца на защитната стена на Windows щракнете върху Разширени настройки на левия панел, както е показано по-долу.

Стъпка 10: Под защитната стена на Windows Defender щракнете с десния бутон върху Изходящи правила и изберете Ново правило от контекстното меню, както е показано по-долу.

Стъпка 11: Изберете Персонализиран бутон за избор и щракнете Следващия за да продължите, както е показано по-долу.

Стъпка 12: В следващия прозорец се уверете Всички програми бутонът за избор е избран и щракнете Следващия за да продължите.

Стъпка 13: В прозореца Протокол и портове оставете всичко както е и продължете по-нататък, като щракнете Следващия.
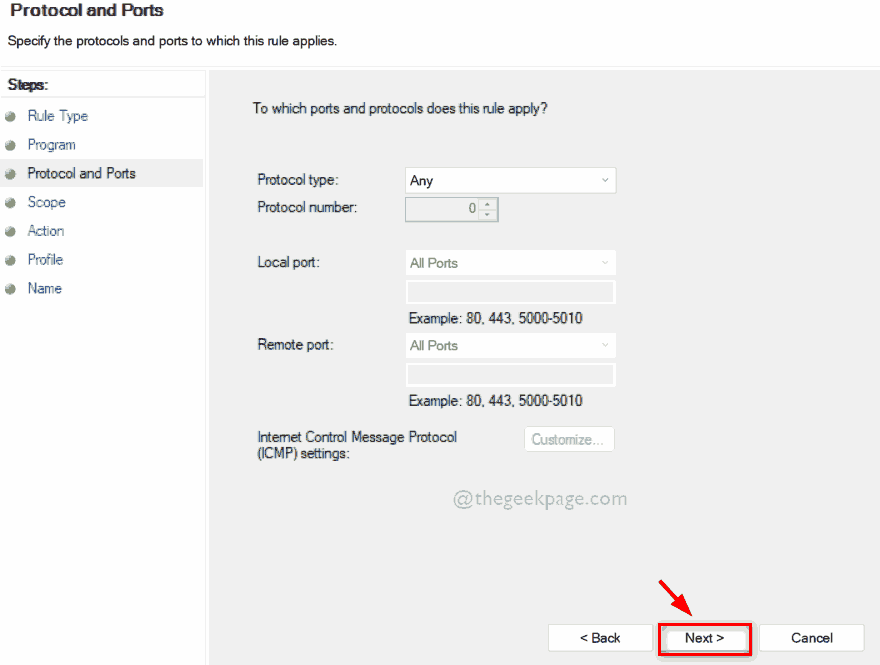
Стъпка 14: Изберете Тези IP адреси бутон за избор под За кои отдалечени IP адреси се прилага това правило както е показано по-долу.
Стъпка 15: След това щракнете Добавете бутон за въвеждане на ip адрес.
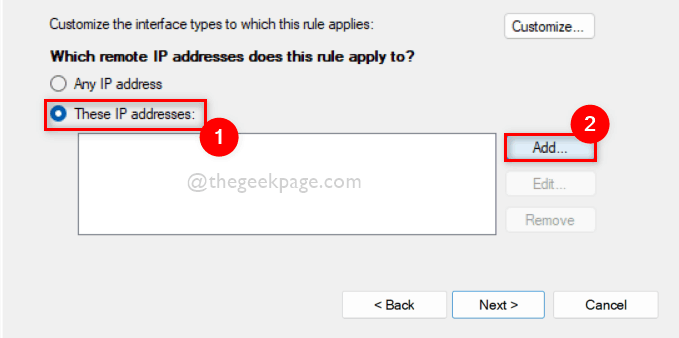
Стъпка 16: В малкия прозорец на IP адреса изберете Този IP адрес или подмрежа бутон за избор и въведете IP адреса в текстовото поле точно под него, както е показано на изображението по-долу.
Стъпка 17: След като сте готови, щракнете Добре бутон.

Стъпка 18: Повторете процеса на добавяне на IP адрес, ако има много IP адреси за въвеждане.
Стъпка 19: След като всички IP адреси са въведени, щракнете Следващия за да продължите.

Стъпка 20: Сега изберете Блокирайте връзката опция и продължете с щракване Следващия.

Стъпка 21: В следващия прозорец се уверете и трите квадратчета за отметка (домейн, частен и публичен) са избрани и след това щракнете Следващия.
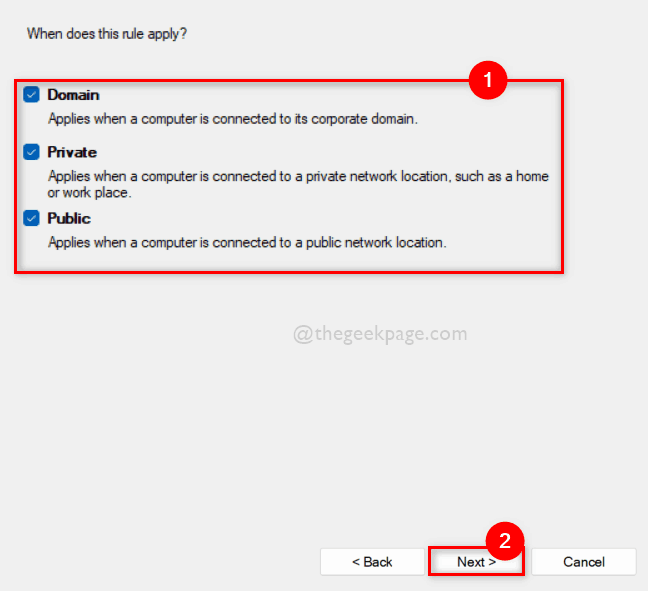
Стъпка 22: Най-накрая посочете изходящото правило за ваше удобство, за да ги намерите в бъдеще за деактивиране.
Стъпка 23: Накрая щракнете завършек бутон, както е показано по-долу.

Стъпка 24: Сега, ако се опитате да получите достъп до уебсайта, който е блокиран от защитната стена, ще видите следния резултат във вашия браузър.
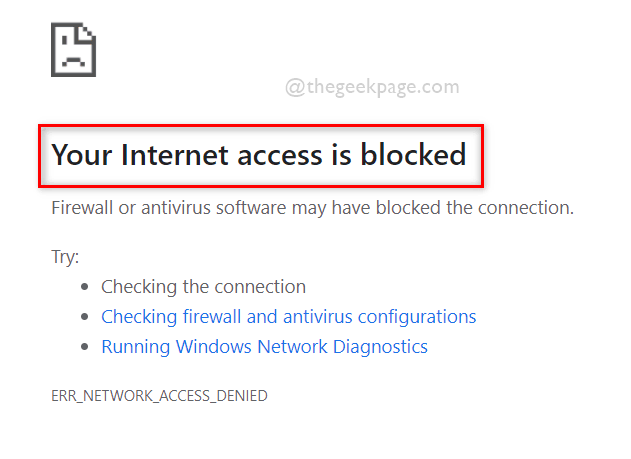
Това е всичко. Ето как можете да блокирате всеки уебсайт с помощта на защитна стена на Windows на вашия компютър с Windows 11.
Надявам се тази публикация да е била информативна и полезна.
Моля, уведомете ни в секцията за коментари за всякакви въпроси.
Благодаря ви, че четете!


