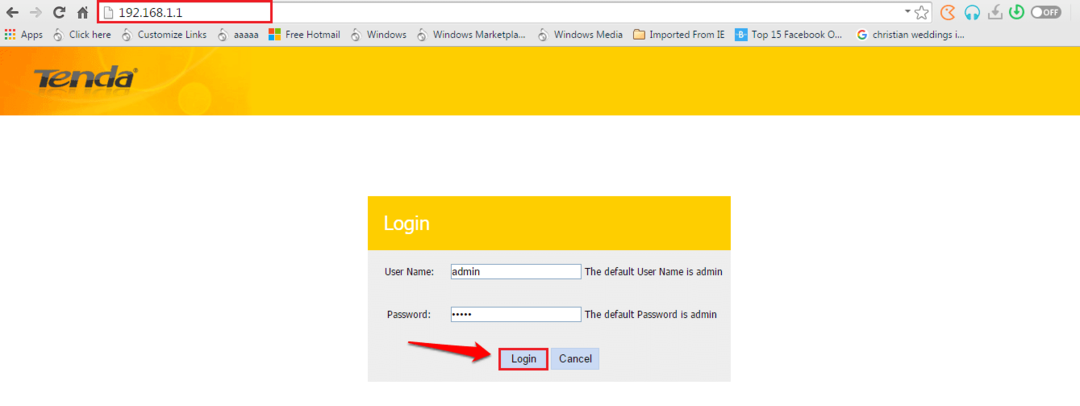В Приложение за поща е много полезен имейл клиент, който се предлага вграден с Windows 11. Позволява ви да управлявате всичките си пощенски акаунти от едно място. Въпреки че приложението Mail е много полезно, понякога може да се нуждае от нулиране, а понякога и от преинсталиране поради различни причини. В тази статия обясняваме с няколко прости стъпки как можете лесно да деинсталирате приложението Mail от вашия Windows 11 и как лесно да го върнете от Microsoft Store.
Моля, имайте предвид, че нулирането/преинсталирането на приложението Mail ще изтрие всички данни, съхранявани в това приложение. Също така, когато преинсталирате приложението Mail, приложението Календар също ще бъде преинсталирано.
Прочетете, за да научите как лесно можете да преинсталирате приложението Mail във вашия Windows 11.
Съдържание
Как да деинсталирате приложението Mail в Windows 11
Метод 1: Чрез приложението за настройки
Етап 1: Кликнете с десния бутон на Старт на прозореца икона на меню, за да видите менюто за захранване. Кликнете върху Настройки опция.
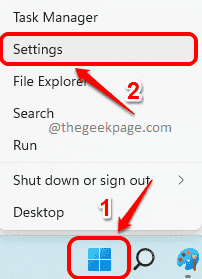
Стъпка 2: В прозореца Настройки, на ляв прозорец панел, щракнете върху Приложения раздел и в десния прозорец щракнете върху Приложения и функции раздел.

Стъпка 3: Сега превъртете надолу през списъка с приложения и намерете това с име Поща и календар.
Кликнете върху 3 вертикални точки икона, свързана с Поща и календар приложение и след това щракнете върху Деинсталиране опция.

Стъпка 4: Сега ще получите съобщение за потвърждение Това приложение и свързаната с него информация ще бъдат деинсталирани. Кликнете върху Деинсталиране бутон за потвърждение.

Стъпка 5: Изчакайте, докато приложението се деинсталира от вашата машина.

Метод 2: Чрез PowerShell
Етап 1: Кликнете върху Търсене икона в лентата на задачите.
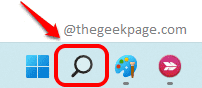
Стъпка 2: В лентата за търсене въведете PowerShell и щракнете върху Изпълни като администратор опция, както е показано по-долу.
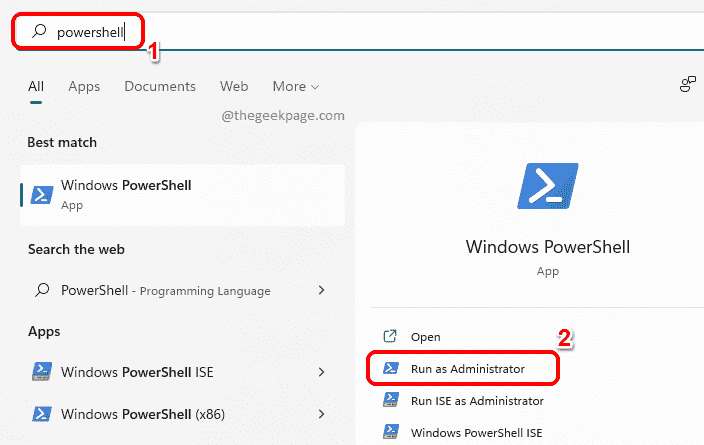
Стъпка 3: Когато прозорецът на PowerShell се отвори, Копирай постави следната команда и натиснете Въведете ключ за деинсталиране на приложението Mail.
get-AppxPackage Microsoft.windowscommunicationsapps | Remove-AppxPackage

Как да преинсталирате приложението Mail в Windows 11 чрез Microsoft Store
Сега, когато приложението Mail е деинсталирано, трябва да го върнем в нашата машина от Microsoft Store.
Етап 1: От лентата на задачите щракнете върху Търсене икона.
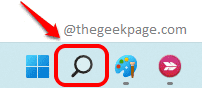
Стъпка 2: Напишете в магазин в Търсенебар и след това щракнете върху Microsoft Store от Най-добро съвпадение раздел.
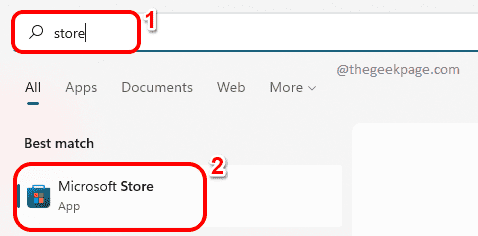
Стъпка 3: В Microsoft Store лента за търсене, напишете в пощаи календар и щракнете върху Поща и календар плочка от резултатите от търсенето.
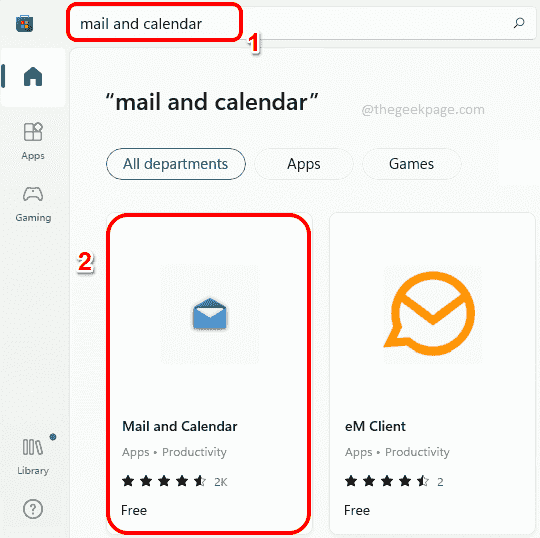
Стъпка 4: Щракнете върху Вземи бутон Next, за да стартирате процеса на инсталиране.

Стъпка 5: След като бъде инсталиран, ще получите съобщението Можете да намерите тези приложения във вашия списък с всички приложения. Това е.

Моля, кажете ни в секцията за коментари дали смятате статията за полезна.