Windows автоматично създава мрежов профил, който съдържа подробности като име на мрежата (SSID), парола и т.н., когато свържете вашето устройство с Windows към Wi-Fi мрежа за първи път. Така че, след като свържете устройството си към мрежата, като въведете неговата парола, не е нужно да въвеждате това парола, отново и отново, всеки път, когато се свързвате към същата мрежа, тъй като Windows вече има това информация. Така че, ако искате да свържете друго устройство към тази мрежа, шансовете да запомните паролата за Wi-Fi са много по-малки.
Така че има ли някакъв начин да видите паролата на текущо свързаната мрежа и да питате малко твърде много, но също и на свързаните по-рано мрежи? О да! Прочетете нататък, за да научите как можете да преглеждате паролите за Wi-Fi на текущите и по-рано свързани мрежи във вашия Windows 11.
Прочетете също: Как да забравите мрежата за Wi-Fi връзка в Windows 11
Как да видите паролата за Wi-Fi на свързани по-рано мрежи
Чрез този метод можете да видите паролите за Wi-Fi както на текущо свързани, така и на свързани по-рано мрежи.
Етап 1: Щракнете върху Търсене икона на Лента на задачите.

Стъпка 2: В Търсенебар, Тип в cmd и щракнете върху Изпълни като администратор опция.

Стъпка 3: Когато командният ред стартира отворен, копиране и поставяне следната команда и натиснете Въведете, за да видите всички мрежови профили, които са запазени във вашето устройство.
netsh wlan показва профили
Сега, под Потребителски профили раздел, запишете името на потребителския профил на Wi-Fi мрежата, за която искате да видите паролата.

Стъпка 4: Както следва, копиране и поставяне следната команда.
netsh wlan покажи име на профил = "" key=clear | find /I „Ключово съдържание“
Не забравяйте да замени с име от Wi-Fi мрежа от който сте копирали Стъпка 3. Удари Въведете ключ, след като е готов.
Сега паролата на избраната Wi-Fi мрежа ще ви се покаже под името Ключово съдържание.

Това е. Всичко е наред, стига да имате паролата си за Wi-Fi. Надявам се статията да ви е била полезна.
Как да видите паролата за Wi-Fi на текущо свързаната мрежа
Този метод работи само за преглед на паролата на Wi-Fi мрежата, към която сте свързани в момента.
Етап 1: Кликнете с десния бутон на Меню "Старт" на Windows икона и щракнете върху Настройки опция.

Стъпка 2: В ляв панел от Настройки прозорец, щракнете върху Мрежа и интернет раздел и в десен прозорец панел, щракнете върху Разширени мрежови настройки.
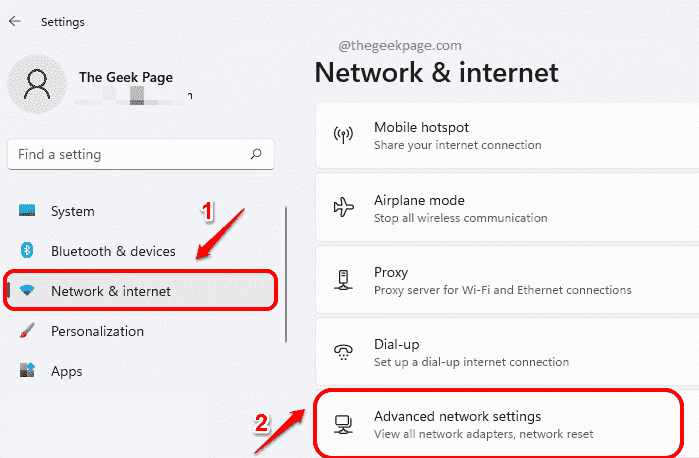
Стъпка 3: Сега в прозореца Разширени мрежови настройки, под Свързани настройки, щракнете върху Още опции за мрежов адаптер раздел.
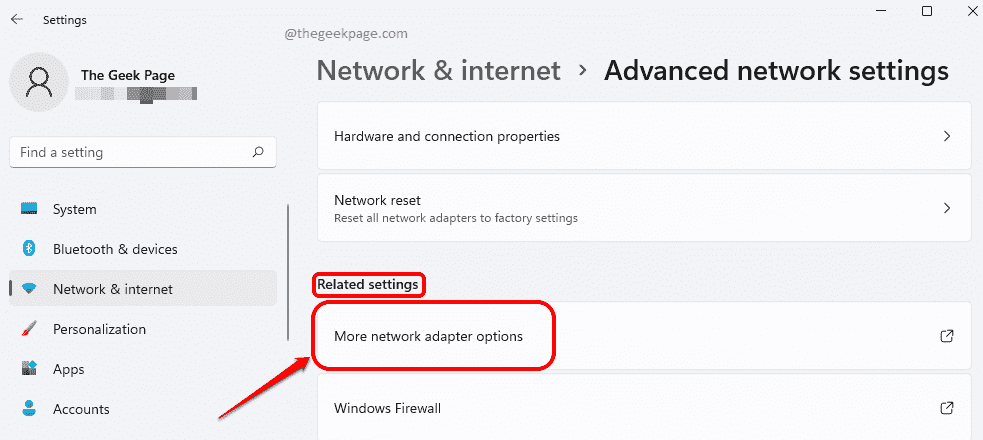
Стъпка 4: В прозореца Мрежови връзки, Кликнете с десния бутон На Wi-Fi връзка и щракнете върху Състояние опция.
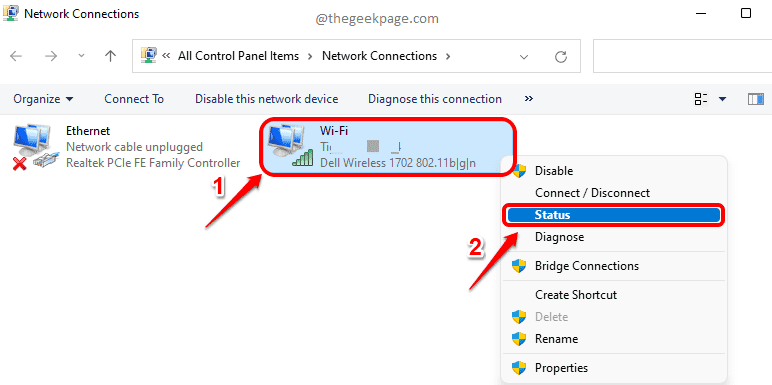
Стъпка 5: Както следва, под Връзка заглавка, щракнете върху бутона с име Безжични свойства.
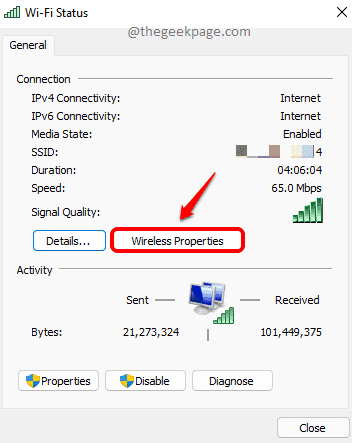
Стъпка 6: В Свойства на безжичната мрежа прозорец, щракнете върху раздела с име Сигурност първо.
както следва, щракнете на квадратче за отметка съответстваща на Показване на знаци.
Сега в текстовото поле срещу Ключ за защита на мрежата, можете да видите паролата на текущата си Wi-Fi мрежа.



