От Администратор
A Мрежа Адаптерът е хардуер, вграден във вашия компютър / лаптоп, използван за свързване през мрежа. Мрежата може да бъде кабелна (Ethernet) или безжична (Wi-Fi, Bluetooth) в зависимост от естеството на мрежовия адаптер. Тъй като мобилните устройства се използват по-често, безжичните мрежови адаптери са по-търсени от кабелните мрежови адаптери.
В тази статия ще се запознаем с това как да нулирате Wired или Безжична мрежа Адаптер в Windows 10:
Метод 1: Използване на командния ред
Тъй като командният ред е повсеместен във всички платформи на Windows (т.е. Windows 7/8 / 8.1 / 10), описаните по-долу стъпки ще нулират всички видове мрежови адаптери в почти всяка платформа на Windows.
Етап 1:
Щракнете с десния бутон върху иконата „Старт“, разположена в долния ляв ъгъл на екрана. Кликнете върху „Команден ред (Администратор)“.

Стъпка 2:
Въведете следната команда, както е дадена на снимката на екрана:
Ipconfig / освобождаване
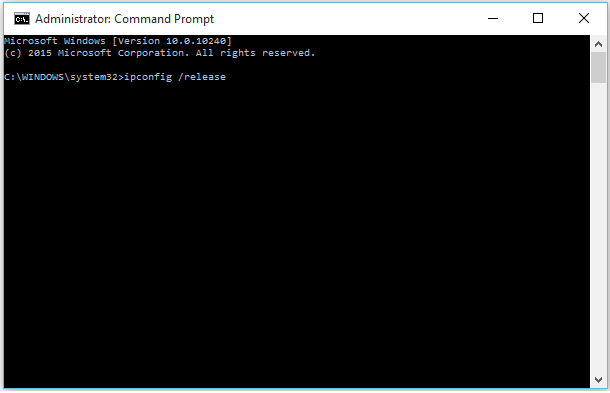
Стъпка 3:
Въведете следната команда, както е дадена на снимката на екрана:
Ipconfig / подновяване
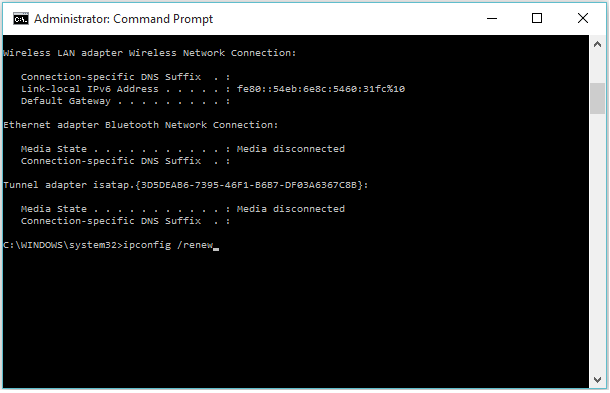
Забележка: Windows ще нулира всички мрежови адаптери, които се намират във вашата система.
Метод 2: Използване на диспечера на устройствата
Диспечерът на устройства съдържа списъка с устройства (хардуерни устройства), които са инсталирани във вашата система. Можете да разрешите, деактивирате, актуализирате или инсталирате всяко устройство по всяко време.
Извършването на хардуерно нулиране без рестартиране на Windows може да ви помогне да решите проблеми, свързани както с кабелна, така и с безжична мрежова карта. Този метод може да се приложи чрез следните стъпки:
Етап 1:
Щракнете с десния бутон върху иконата „Старт“, разположена в долния ляв ъгъл на екрана. Щракнете върху „Диспечер на устройства“.

Стъпка 2:
Щракнете двукратно върху „Мрежови адаптери“. Щракнете върху мрежовия адаптер, в който имате проблеми. Щракнете с десния бутон върху избрания мрежов адаптер и щракнете върху „Disable“.

Стъпка 3:
На екрана ще се появи кутия с предупреждение. Щракнете върху „OK“, за да потвърдите.

Малка структура, подобна на триъгълник, ще бъде оформена върху тази икона на мрежов адаптер, което означава, че хардуерът е нефункционален или деактивиран.
Стъпка 4:
Щракнете с десния бутон върху този мрежов адаптер отново и щракнете върху “Enable”.

Забележка: След като го активирате, устройството ще преконфигурира предишната си настройка.

