Можете да свържете няколко изходни устройства към вашия компютър. Така че въз основа на вашето изискване може да искате да превключвате често между тези изходни устройства. Въпреки че това може да се направи много лесно, може да се чудите кой начин би бил най-лесният и бърз. Е, за да разберете кой е най-лесният и най-подходящ за вас, първо трябва да знаете кои всички са наличните ви опции.
В тази статия описваме 4 различни начина, с помощта на които можете лесно да превключвате между изходните устройства във вашия Windows 11.
Съдържание
Метод 1: Чрез панела за бързи настройки
Етап 1: Щракнете върху икона на панела за бързи настройки състояща се от иконата на Wi-Fi, иконата на високоговорителя и иконата на батерията.
От панела за бързи настройки щракнете върху дясна стрелка икона, свързана с плъзгач за сила на звука.

Стъпка 2: Сега в прозореца, който се отваря, ще можете да видите всички изходни устройства, които са свързани към вашия компютър.
Просто кликнете върху единия което предпочитате като изходно устройство. Това е.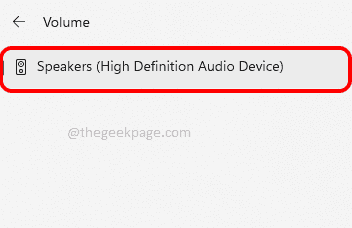
Метод 2: Чрез настройки на системния звук
Етап 1: Натисни Win + I клавишите заедно, за да стартирате Настройки приложение. На ляв прозорец панел, щракнете върху Система раздела и на десен прозорец панел, щракнете върху Звук раздел.

Стъпка 2: В прозореца за настройки на звука разгънете секцията Изберете къде да възпроизвеждате звук като щракнете върху стрелка свързани с него.
В този раздел можете да видите всички изходни устройства, които са свързани към вашия компютър. Ако има няколко изходни устройства, можете да изберете изходното устройство, което предпочитате, като просто щракнете върху съответния радио бутон. Това е.
Забележка: На екранната снимка по-долу няма бутон за избор, защото само едно изходно устройство е свързано към моя компютър.
Или ако искате да направите едно конкретно устройство свое по подразбиранеизходно устройство, след което щракнете върху дясна стрелка икона, свързана с това изходно устройство, за да разширите неговите свойства.

Стъпка 3: В прозореца Свойства, който следва, под Общ раздел, изберете По подразбиране е за аудио опция за падащото меню Задаване като звуково устройство по подразбиране. Това е.

Метод 3: Чрез настройки на миксера за обем
Етап 1: Кликнете с десния бутон на високоговорител икона на десен ъгъл твой Лента на задачите. От менюто, което се разширява, щракнете върху Отворен миксер за обем опция.
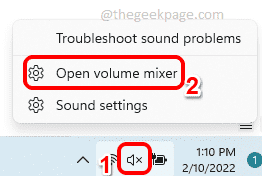
Стъпка 2: Сега в прозореца за миксер за сила на звука ще имате възможност да изберете предпочитаното от вас изходно устройство от падащото меню, свързано с Опция за изходно устройство.

Метод 4: Чрез настройките на лентата за игри
Натисни Win + G клавишите заедно, за да изведете конфигурациите на лентата за игри. Сега в прозореца Аудио щракнете върху РАЗБЪРКАЙТЕ раздел.
Под РАЗБЪРКАЙТЕ раздел, срещу ИЗХОД ПО ПОДРАЗБИРАНЕ НА WINDOWS падащото меню, можете да зададете предпочитаното изходно устройство с едно просто щракване.
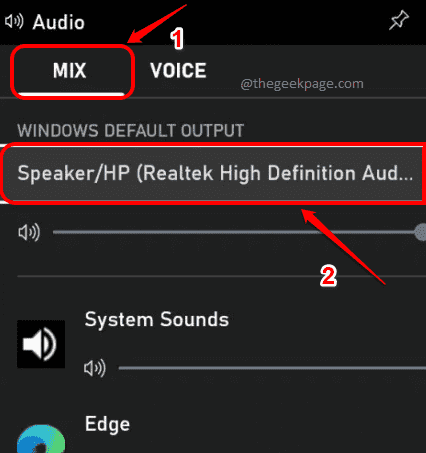
Това е. Надявам се статията да ви е била полезна.


